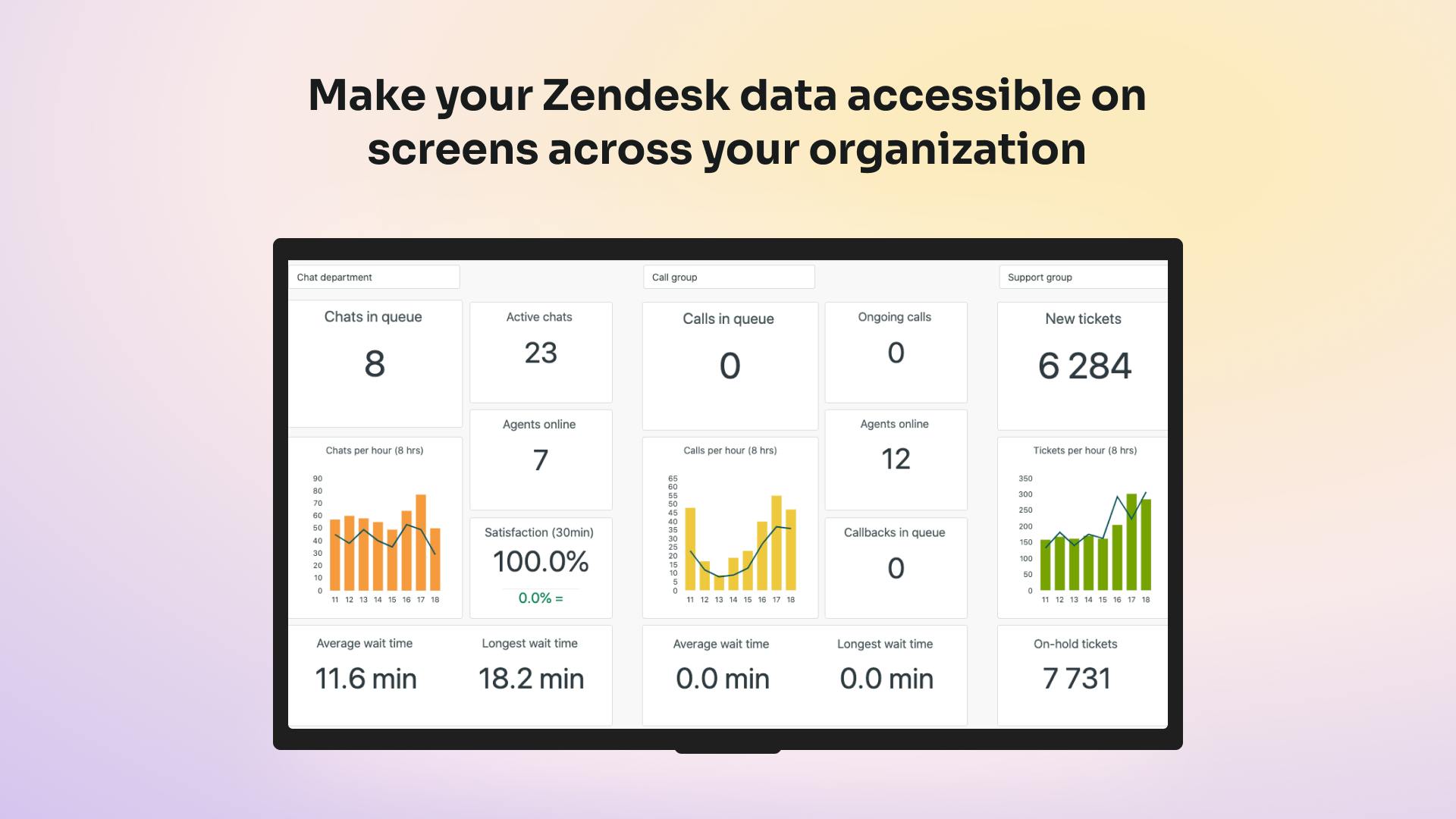More Apps
More Apps
Zendesk Reports
Easily visualize your Zendesk Reporting data as a dashboard, such as your Tickets by Channel and Top Agents figures. Uses OAuth and the Zendesk API to securely connect your screens with your Zendesk data. Helping to lift important customer success metrics from Zendesk, and onto the screens where everyone can see them.
Get StartedIncluded in all plans
About this app
Customer Happiness for Everyone
Zendesk's customer service software helps give your users the best experience. With metrics to track every aspect of customer happiness and issues, exposing that data via your digital signage helps ensure the whole team remembers the customer is at the heart of everything they do.
Highlight Top Agents
Great performance deserves to be noticed. Zendesk's dashboards can list metrics like your top agents month to month. Who helped the most users recently? Use your signage to automatically share and recognize great work.
Know When Things Go Wrong
Customer service is a daily effort that takes constant work to keep on top of. It's inevitable that sometimes things will slip, but with high level metrics like average response time shared for everyone, you can be informed of it before it has a bigger impact.
Frequently asked questions
View our FAQs
How often does the Zendesk Reports app look for new data?

How long will the Zendesk Reports app show for?

How often does the Zendesk Reports app look for new data?