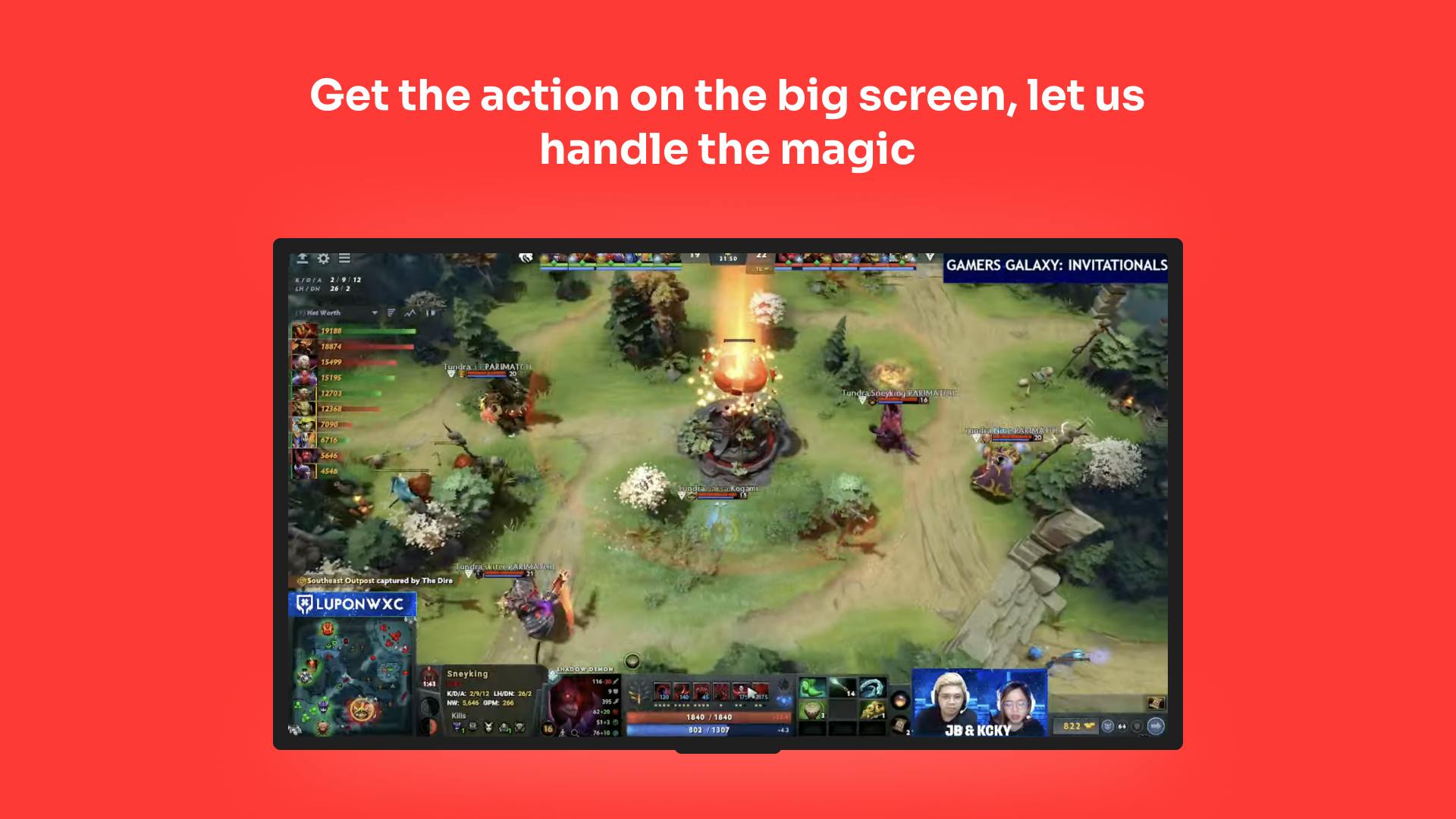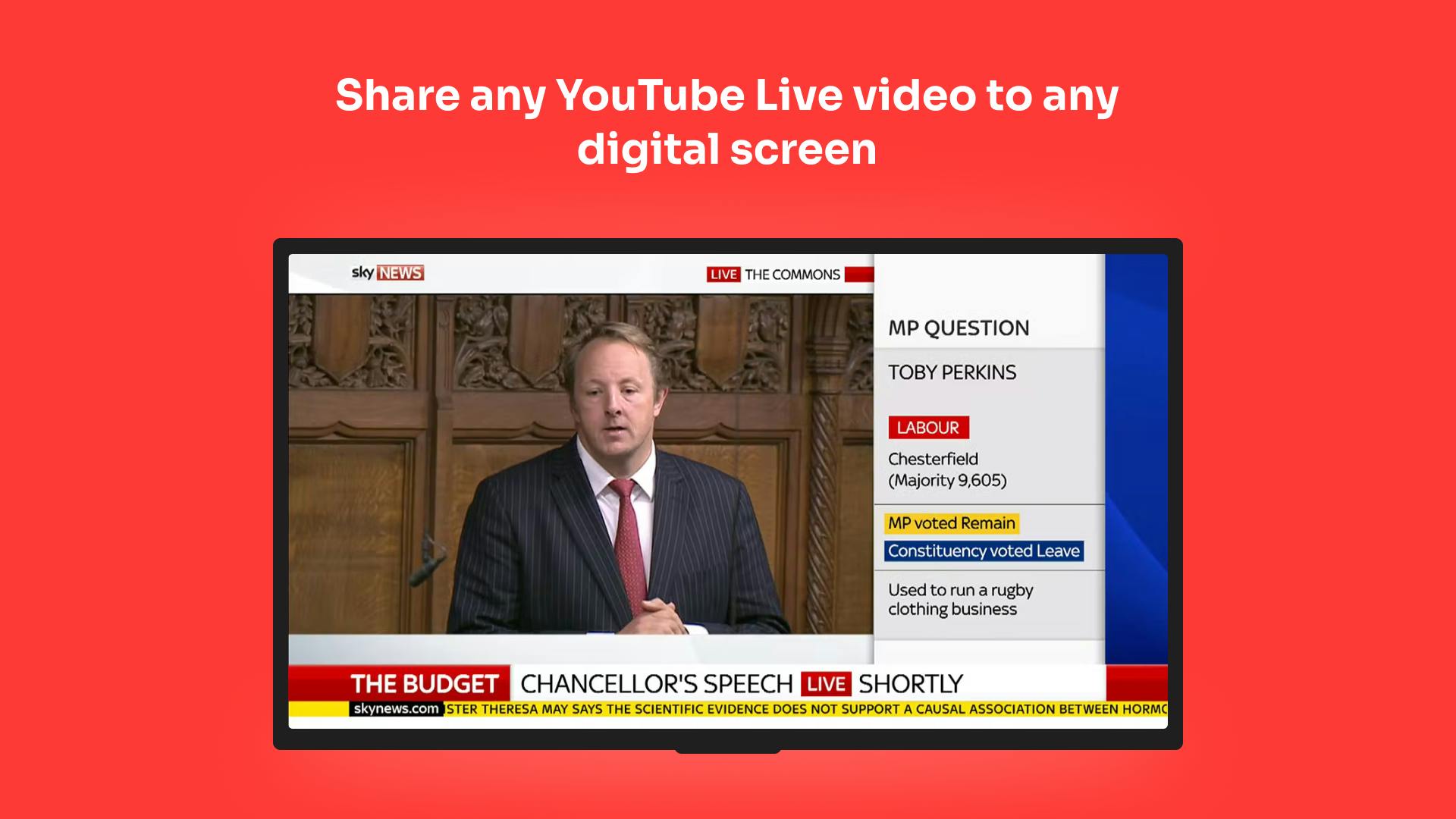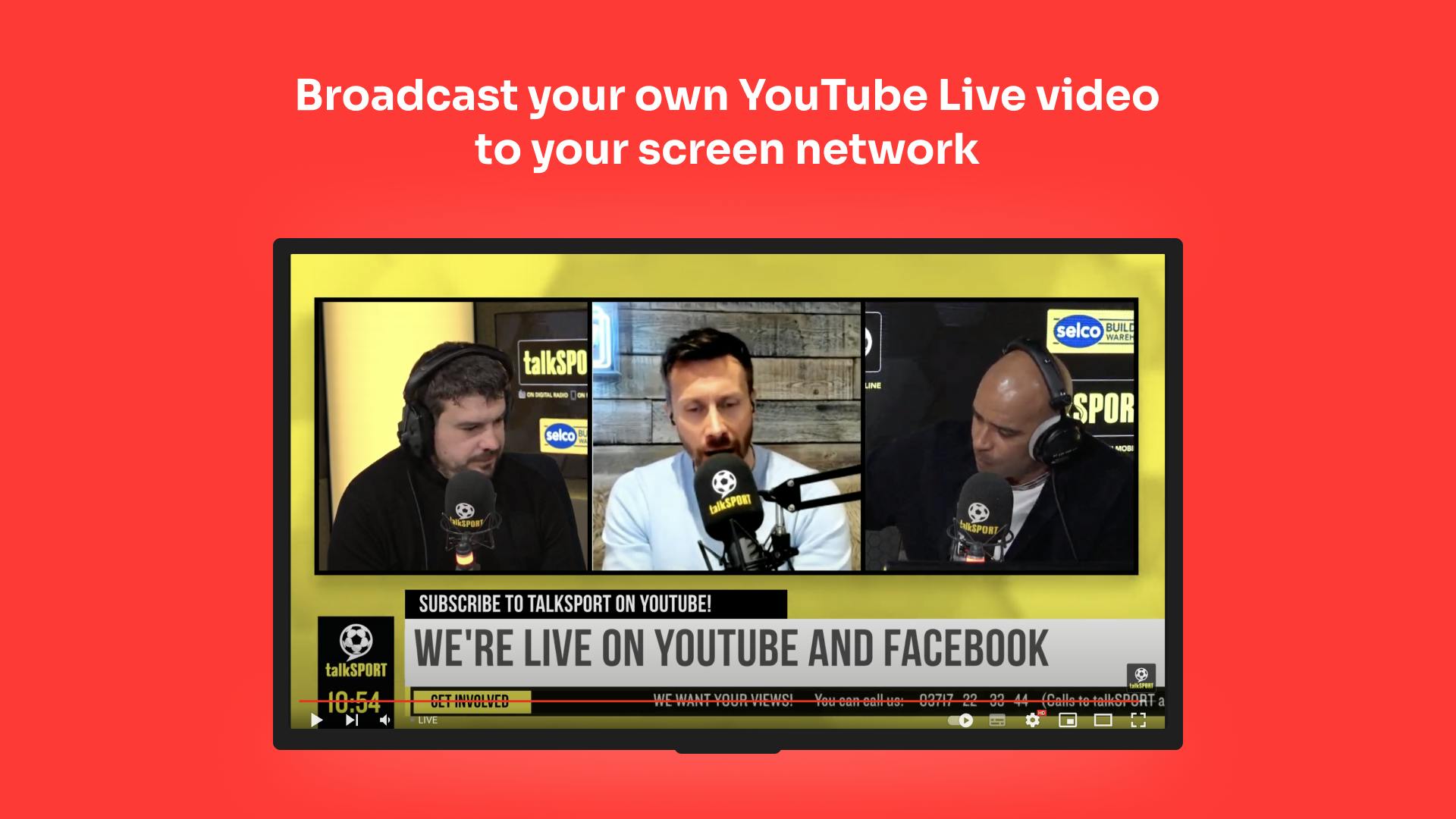More Apps
More Apps
YouTube Live
Enter a YouTube livestream or playlist URL to display a Youtube Live Stream to your digital signage screens. Schedule the livestream as part of your regular content schedule, or add in the moment to takeover all screens.
Get StartedIncluded in all plans
About this app
Display any YouTube Live video to your digital screen
Choose from 100's of live streams available on YouTube.
Share your own live stream
Use the YouTube Live app to display your own live streams on to you screens.
Schedule using Channels
Live stream coming up? Schedule when to display this stream using Channels within Studio.
Frequently asked questions
View our FAQs
My YouTube Live video isn’t playing, how can I fix this?

What does it mean when it says “doesn’t allow playback on other websites”?

Can I use YouTube Live as part of a zoned digital signage display?

How long will the YouTube Live video play for?