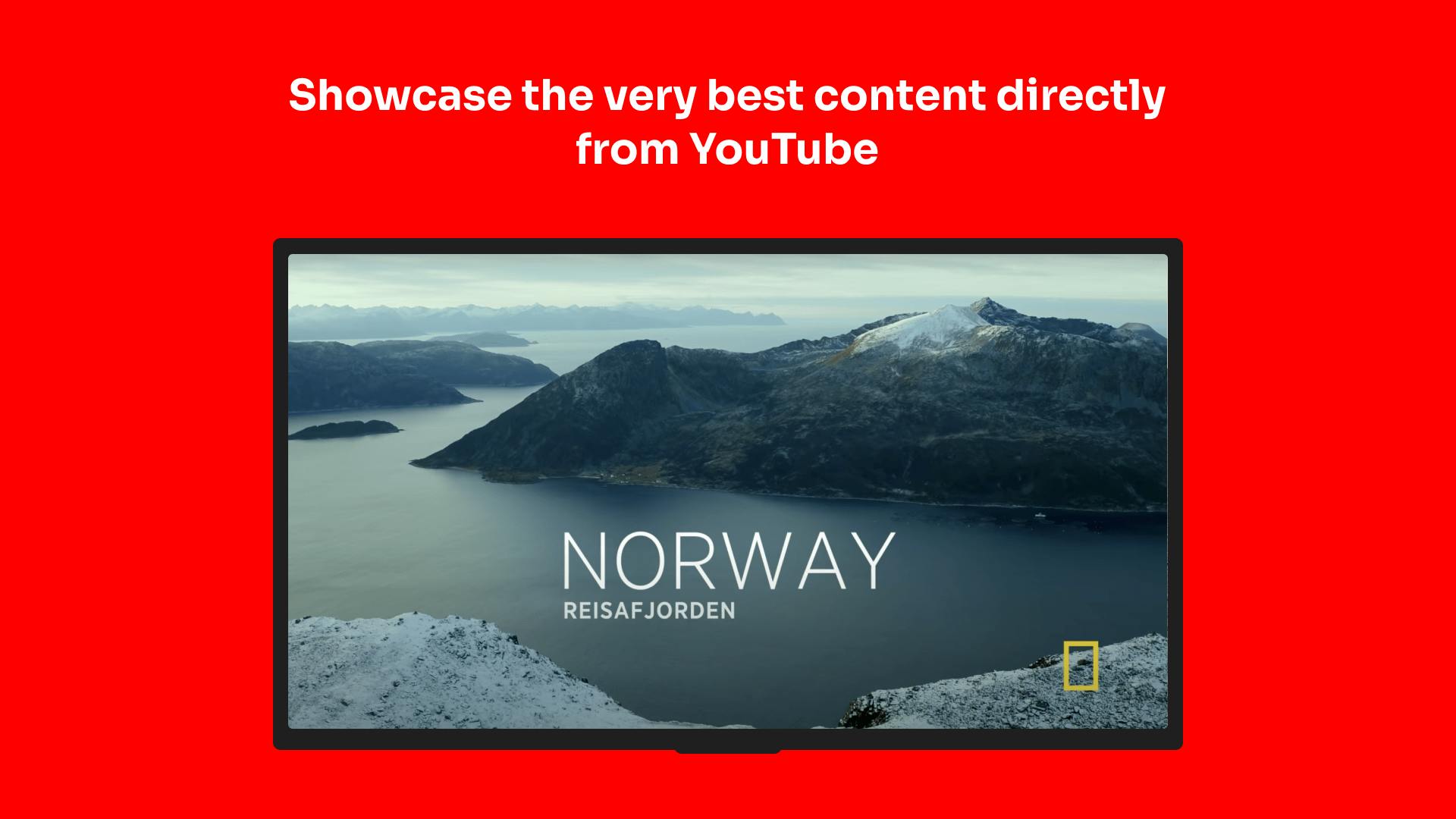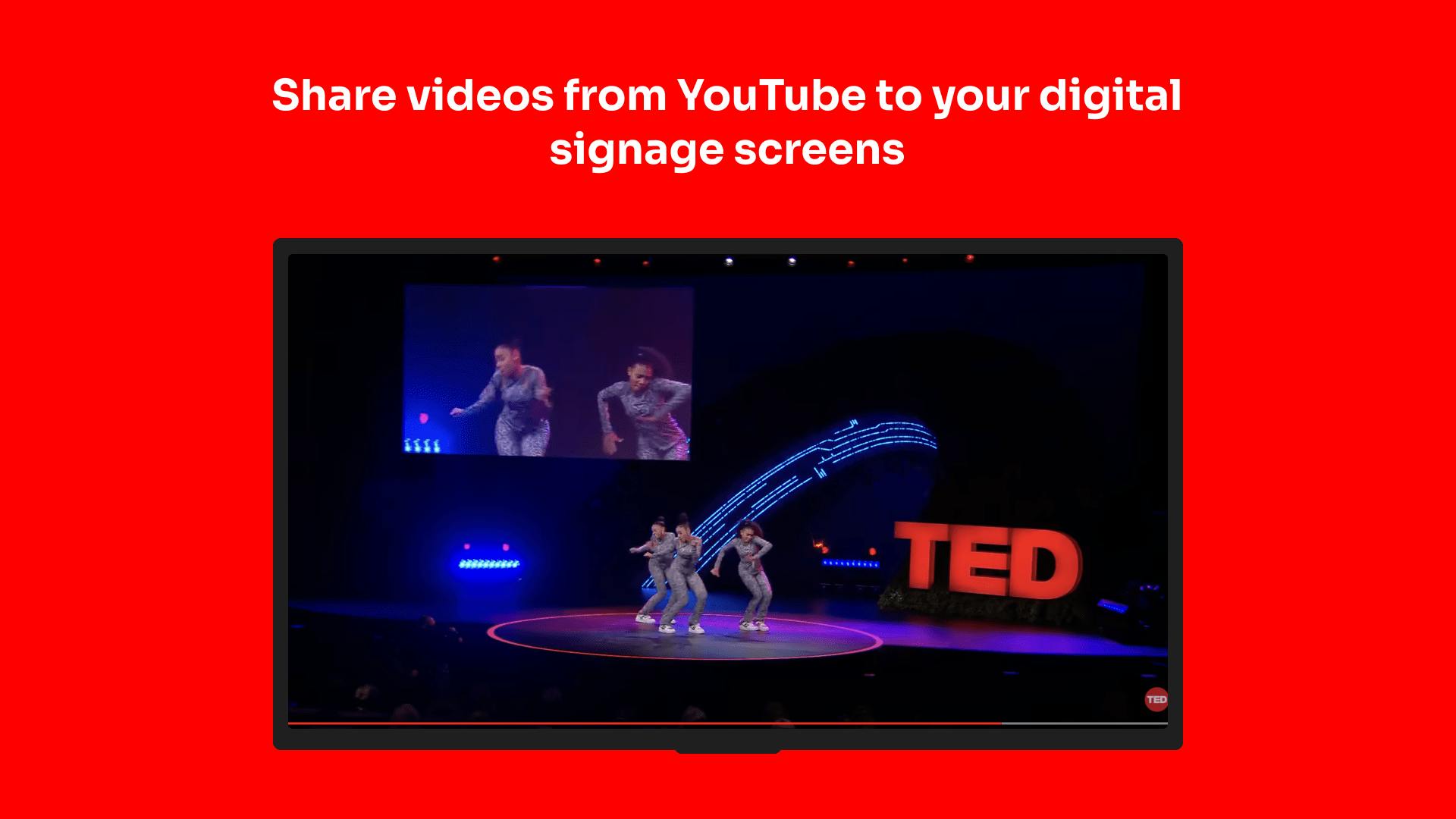More Apps
More Apps
YouTube
Share videos from YouTube to your digital signage screens. With the YouTube app from ScreenCloud it's never been easier to add videos to your Channels and Playlists easily. Share your brand content or entertainment, direct to your screens.
Get StartedIncluded in all plans
About this app
The World's Biggest Video Library
Youtube is known the world over, with videos for every topic. The ScreenCloud app lets you easily share public Youtube videos with your in-person audiences.
Sound or Subtitles?
Easily tweak the settings in the app to set up each video the way you want it. Sound is great in certain scenarios, other times you want to use the subtitles if available.
No Time on Buffering
ScreenCloud knows when your Youtube videos are coming up and smartly preloads the stream. When it's time to play, videos snap into action.
Frequently asked questions
View our FAQs
I can’t find the correct video - what should I do?

How do I show subtitles on a video?

Will the ScreenCloud YouTube app cache videos?

Can I use YouTube as part of a zoned digital signage display?

How are the YouTube videos ordered?

How long will the videos play for?

Can I skip or remove a video from the playlist?