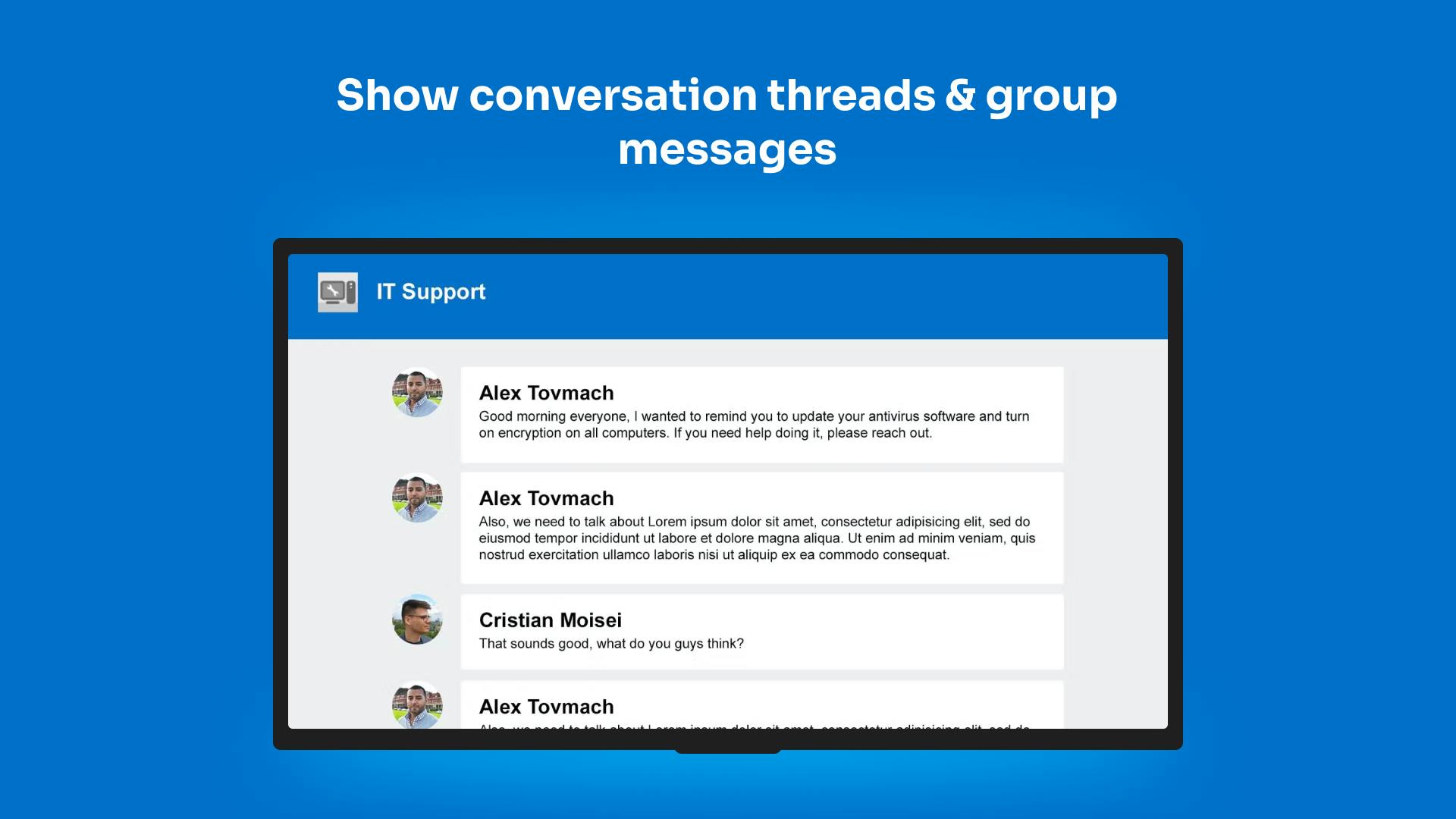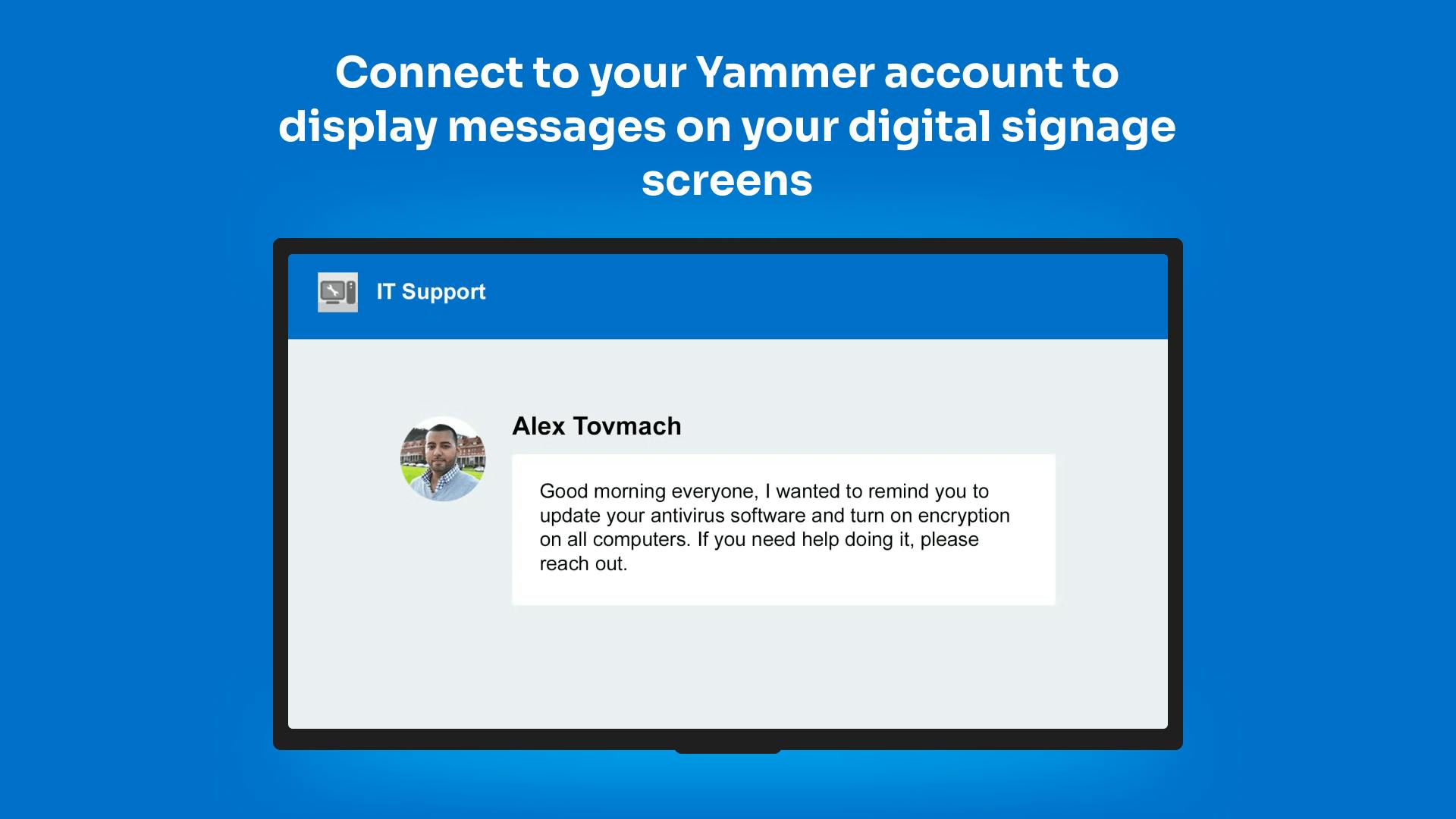More Apps
More Apps
Yammer (Legacy)
** This app has been replaced by our new Microsoft Viva Engage app and will soon be removed from the App Store. Please recreate your instances using the Microsoft Viva Engage app ** Make your online workplace in Yammer more visible by easily sharing your organization's social network to your digital signage screens. Choose from sharing the latest message or your group chat, and automate the appearance of messages on screen where everyone can see them.
Get StartedIncluded in all plans
About this app
Connect Your Organization
Yammer is Microsoft's social network to link people together across your organization. Use your screens to amplify that message, sharing good news and announcements from teams to everyone who walks past.
No Upkeep Required
After a quick one-time setup, the Yammer app run itself. It will continuously look for new content and refresh the messages on screen as new ones become available, giving you dynamic displays without the manual effort to maintain.
Choose Your Groups
After connecting your account, you'll be prompted to pick which groups you want to feature on the displays. Use this to narrow down to just the content that's right for your signage. You can use multiple instances of the app to put different focuses into different areas of your network.
Frequently asked questions
View our FAQs
Can I add more than one Yammer group to my display?

How often will the Yammer app update?