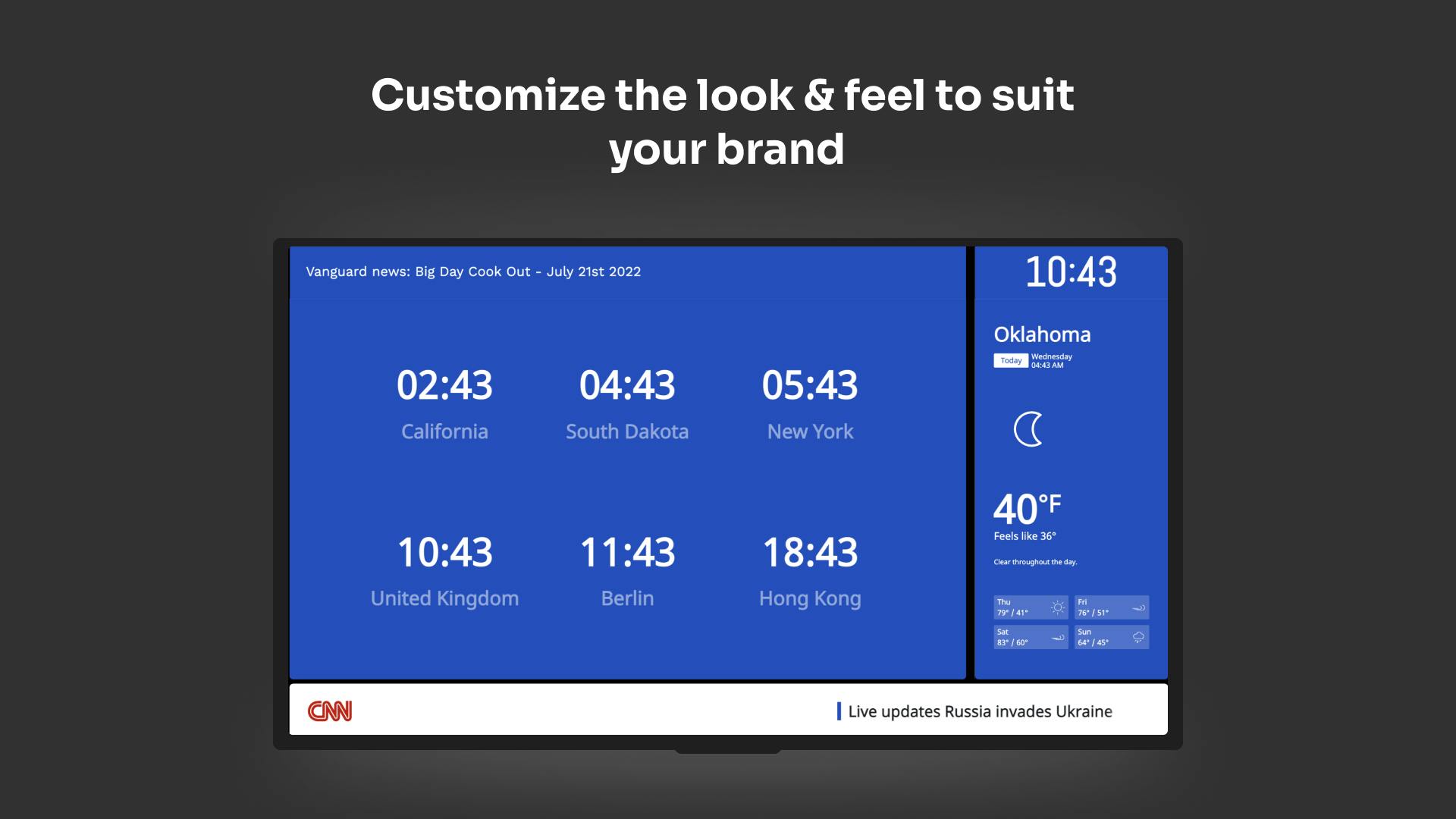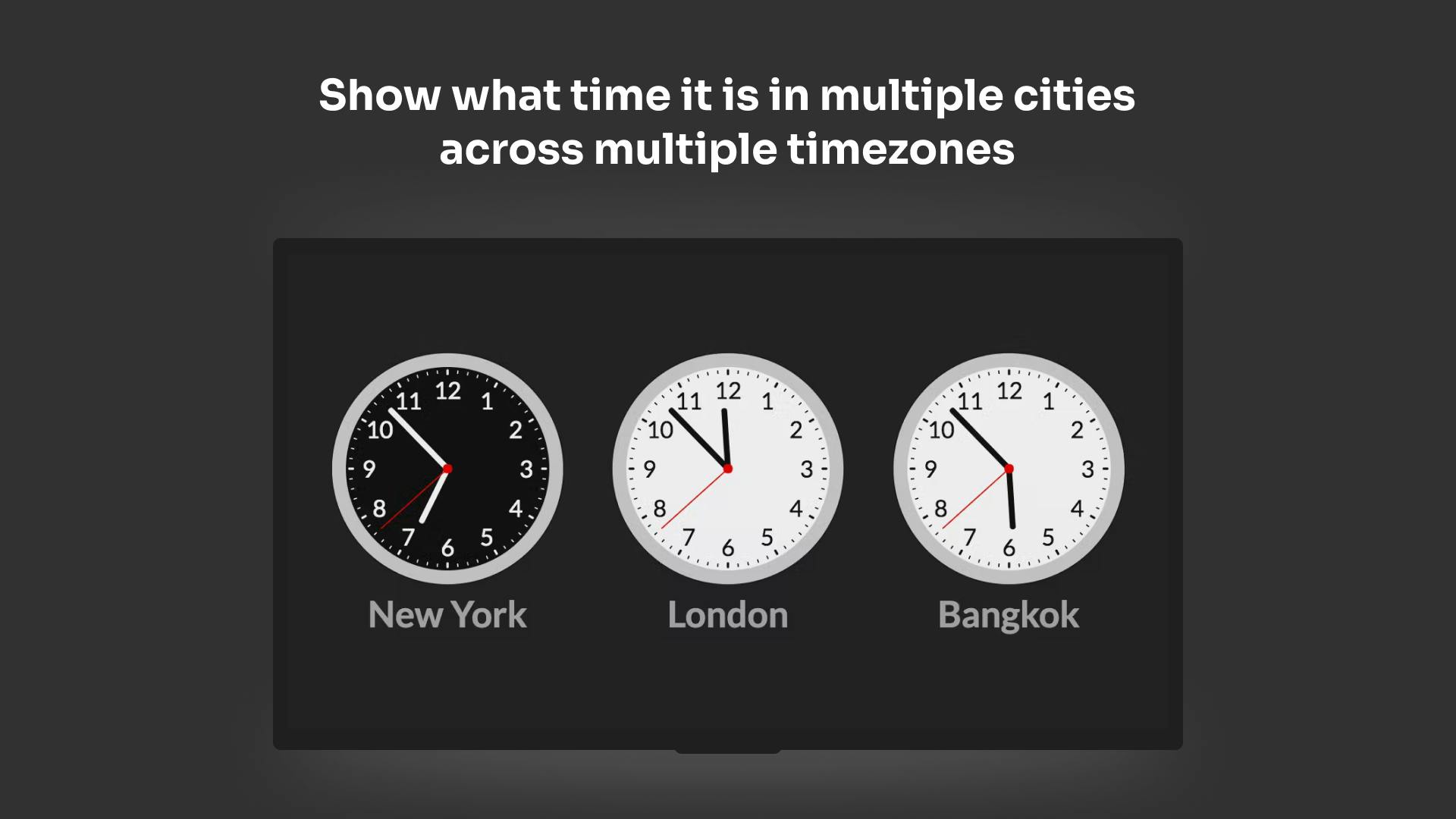More Apps
More Apps
World Clock
Need to know what time it is in a different timezone? World Clock lets you display the live time of up to six different cities, across timezones. Select your cities, choose how your display looks and you can keep on top of different times around the world easily from your digital screens.
Get StartedIncluded in all plans
About this app
12-hour or 24-hour clocks
Choose between either 12-hour or 24-hour time depending on your preference.
Choose between digital or analogue displays
Match the clock style to your brand.
Know the exact time of your worldwide organization
Never miss a beat and know the exact time for all your colleagues and customers
Frequently asked questions
View our FAQs
The app can’t find my city - what should I do?

Can I use the World Clock app as part of a zoned digital signage display?

How are the clocks ordered?

How long is the World Clock app shown for?

How often is the World Clock app updated?

Does the World Clock app work offline?