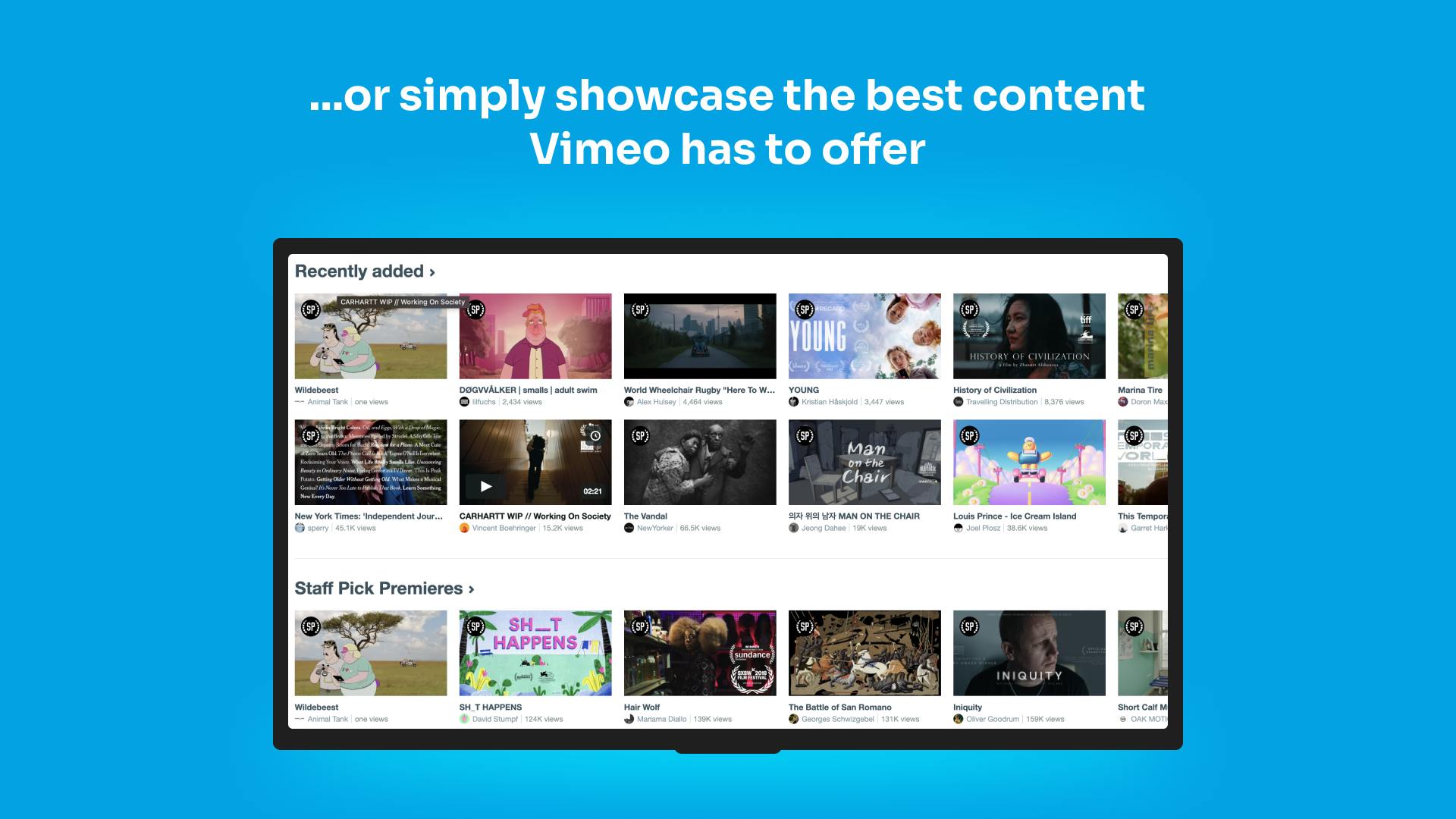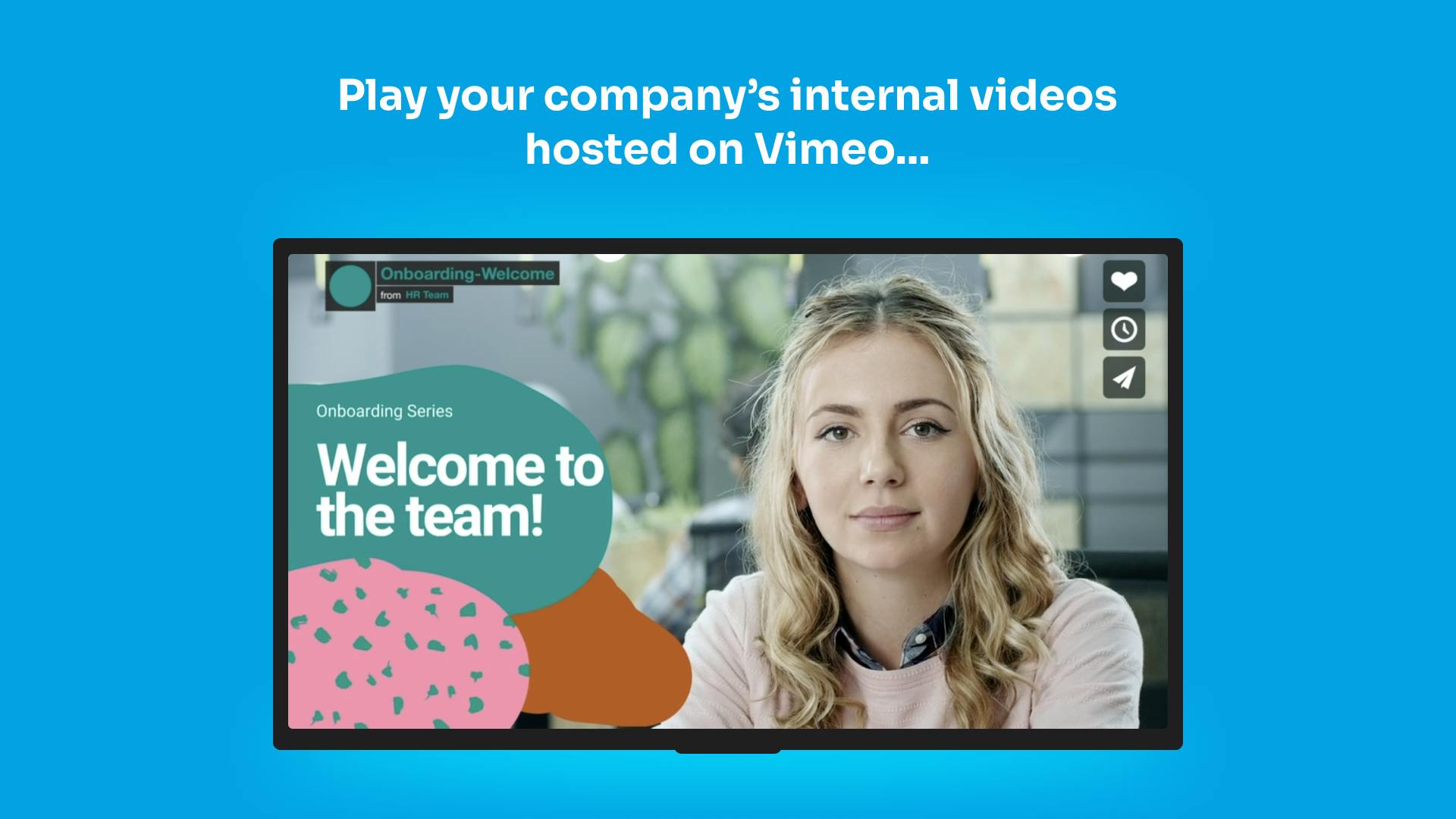More Apps
More Apps
Vimeo
The Vimeo app from ScreenCloud is the easiest way to share videos from Vimeo on the screens around you. Choose from album, group, channels, user page or individual videos in Vimeo and easily connect them to your screens.
Get StartedIncluded in all plans
About this app
Set Your Videos Free
It's no secret that screens and high quality video are a perfect match. Combine Vimeo's tools for producing professional video easily with ScreenCloud's app to easily showcase your results and it's the ideal combination.
Control Your Experience
With options to enable subtitles, mute the playback, or shuffle videos when playing from a channel, you can set up the experience exactly how you like.
No Need for Buffering
No-one wants to see loading spinners. ScreenCloud cleverly preloads your videos, so when it's time to display the video, it starts seamlessly with the rest of your content.
Frequently asked questions
View our FAQs
How Do I Play a Single Video?

How Do I Play a Vimeo Channel or Album?

Can I use the Vimeo app offline?

Can I use Vimeo in landscape or portrait mode?

My video is not playing on a loop, how can I fix this?