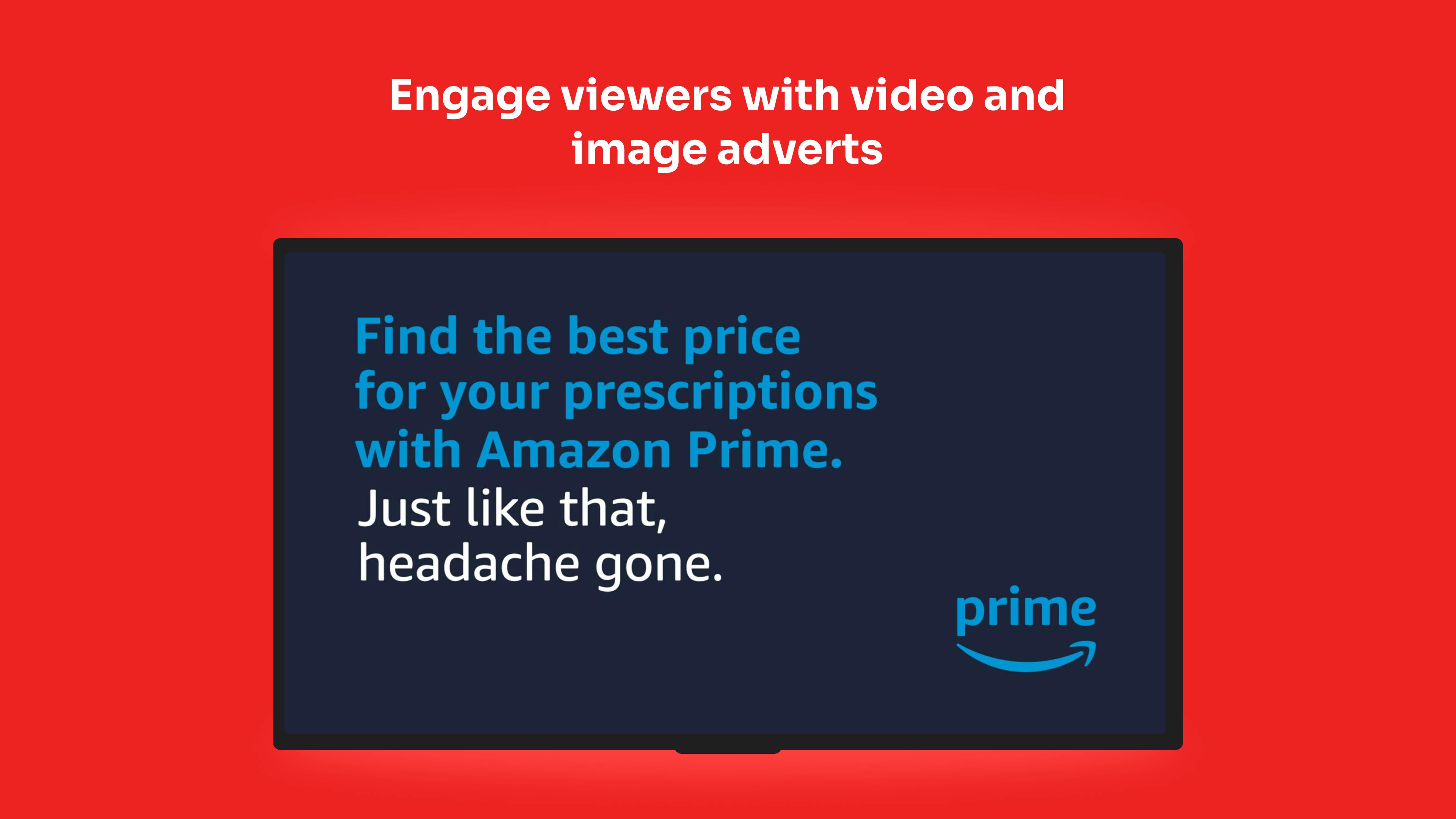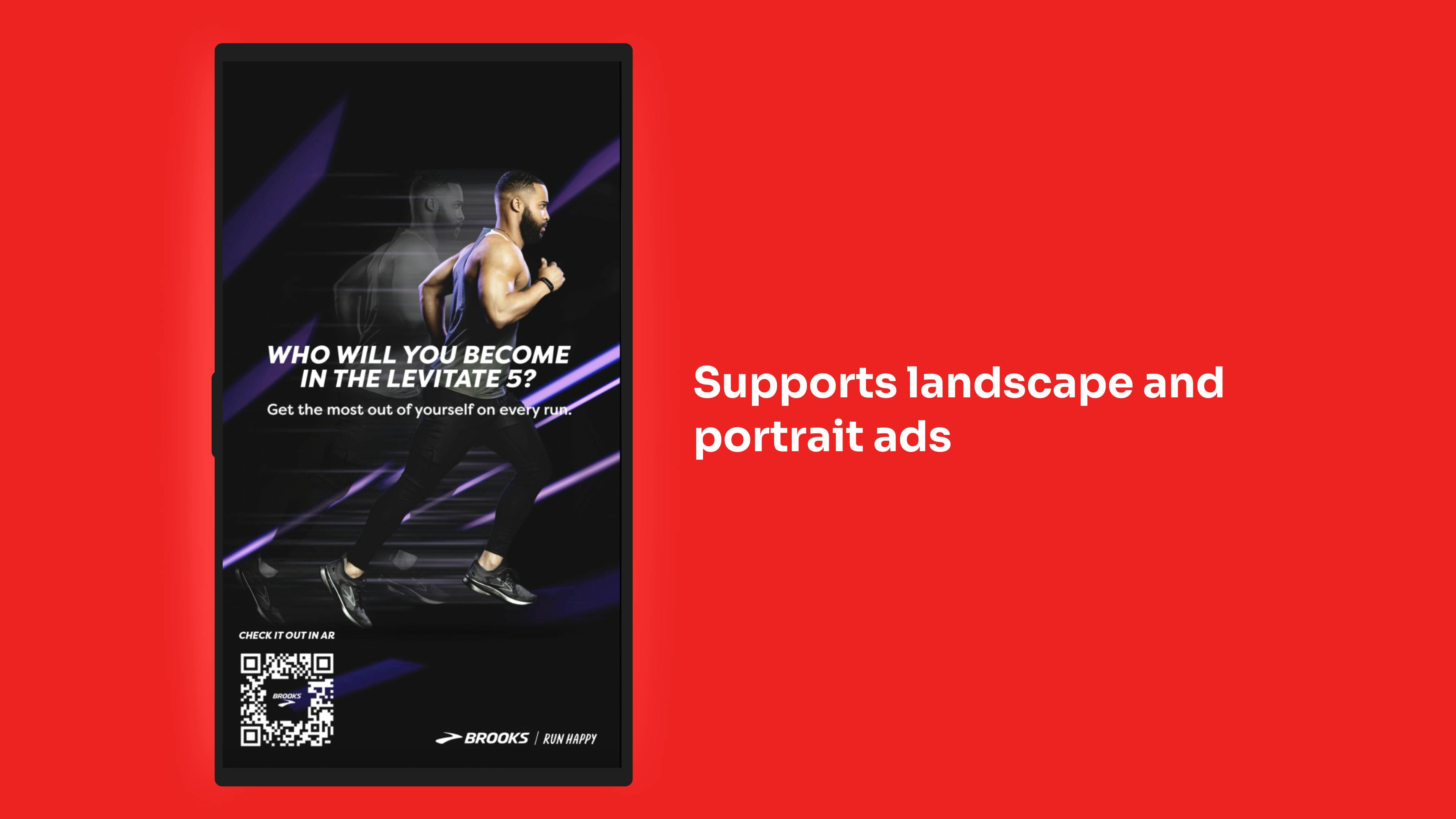More Apps
More Apps
Vengo
Use the Vengo App from ScreenCloud to display programmatic ads from the Vengo Media Network turning any screen into an advertising (DOOH) screen, enabling content and paid advertising without having to do any additional work.
Get StartedIncluded in all plans
About this app
Turnkey integration, revenue generating
The Vengo App is a turnkey AdServer integration designed to instantly generate programmatic advertising revenue on your screens.
At no cost
Vengo provides the technology, which seamlessly markets your screens to thousands of media buyers.
Fully customizable
Vengo's AdServer is flexible - it can be programmed to return only ads that meet your criteria in terms of category, specifications, and overall content.
Frequently asked questions
View our FAQs
How do I set up the app?

Does the Vengo App support Video ads?

Does the Vengo App work in landscape and portrait mode?

Do I require a Vengo account to use this app?

Why can’t I see the adverts in the Vengo app or on my screen preview?