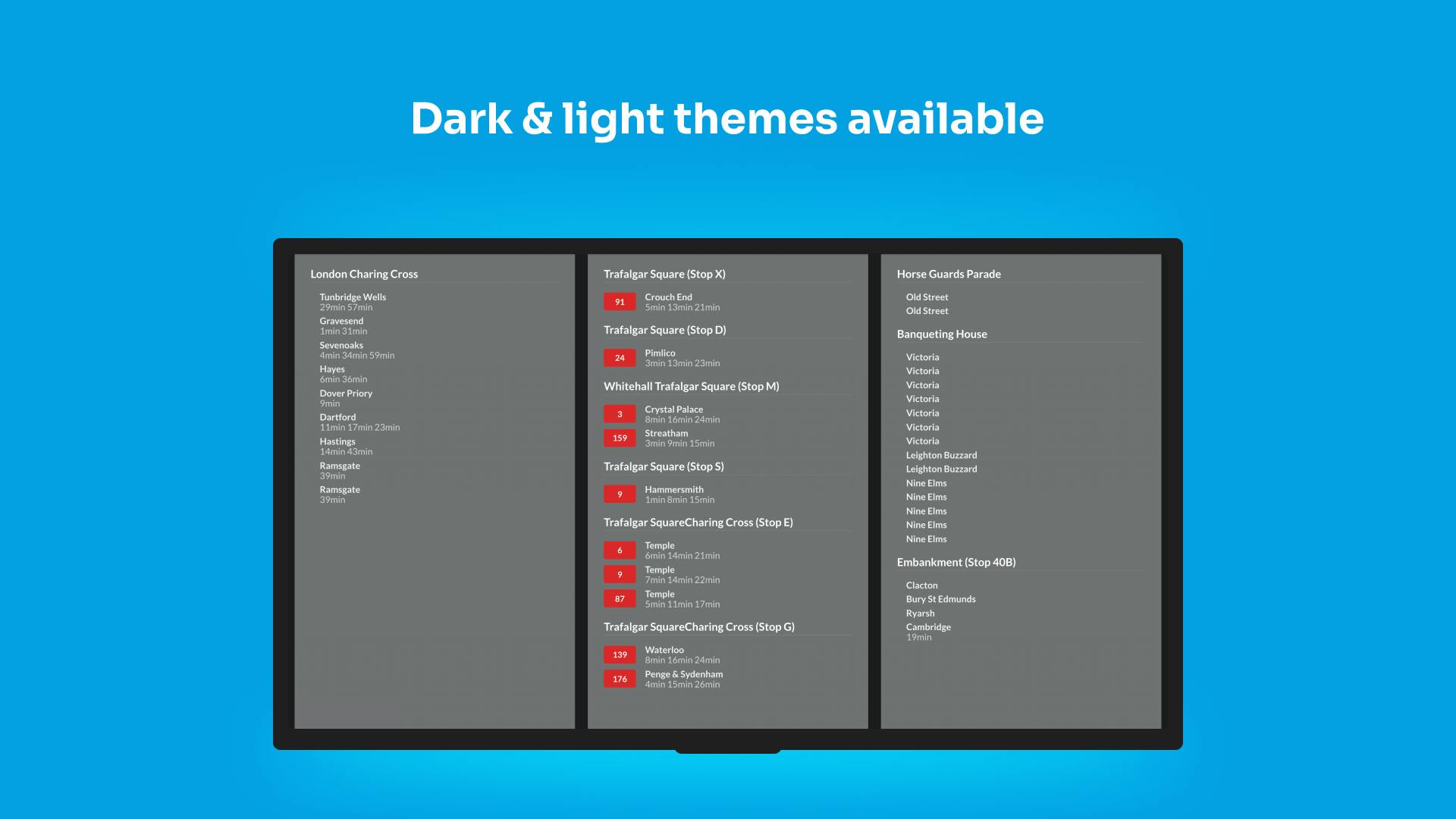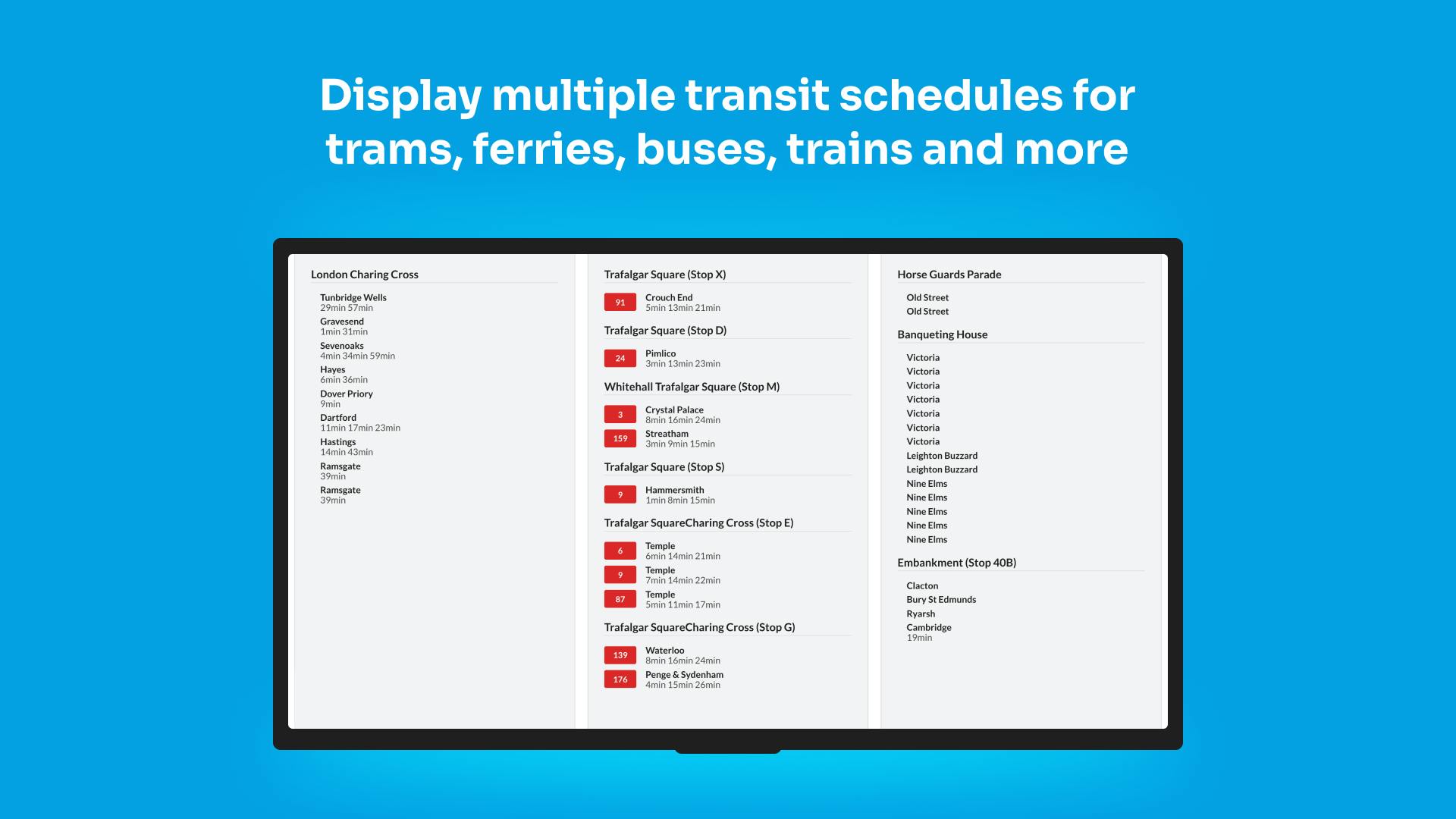More Apps
More Apps
Transport
The Transport app is a convenient solution to keep people up to speed with catching their next ride. Display multiple transit schedules for trains, buses, trams, ferries, and more in your local area. Simply enter your location and select the transport feeds you'd like to show. The app will update in consideration of service disruptions for any cities that support real-time updates.
Get StartedIncluded in all plans
About this app
Enter your location and easily choose live transport feeds
Display the latest public transport information for any location that supports real-time updates.
Select various modes of transport
Choose between multiple modes of transport in your location.
Updates when changes occur
See the latest public transport information including delays on your screens.
Frequently asked questions
View our FAQs
Will the app update when there are delays or weather inclement?

Is there any way to show the time in 24-hour format (i.e. 1:00pm) instead of arrival time?

Can I use this app as a ticker-tape for transport times?