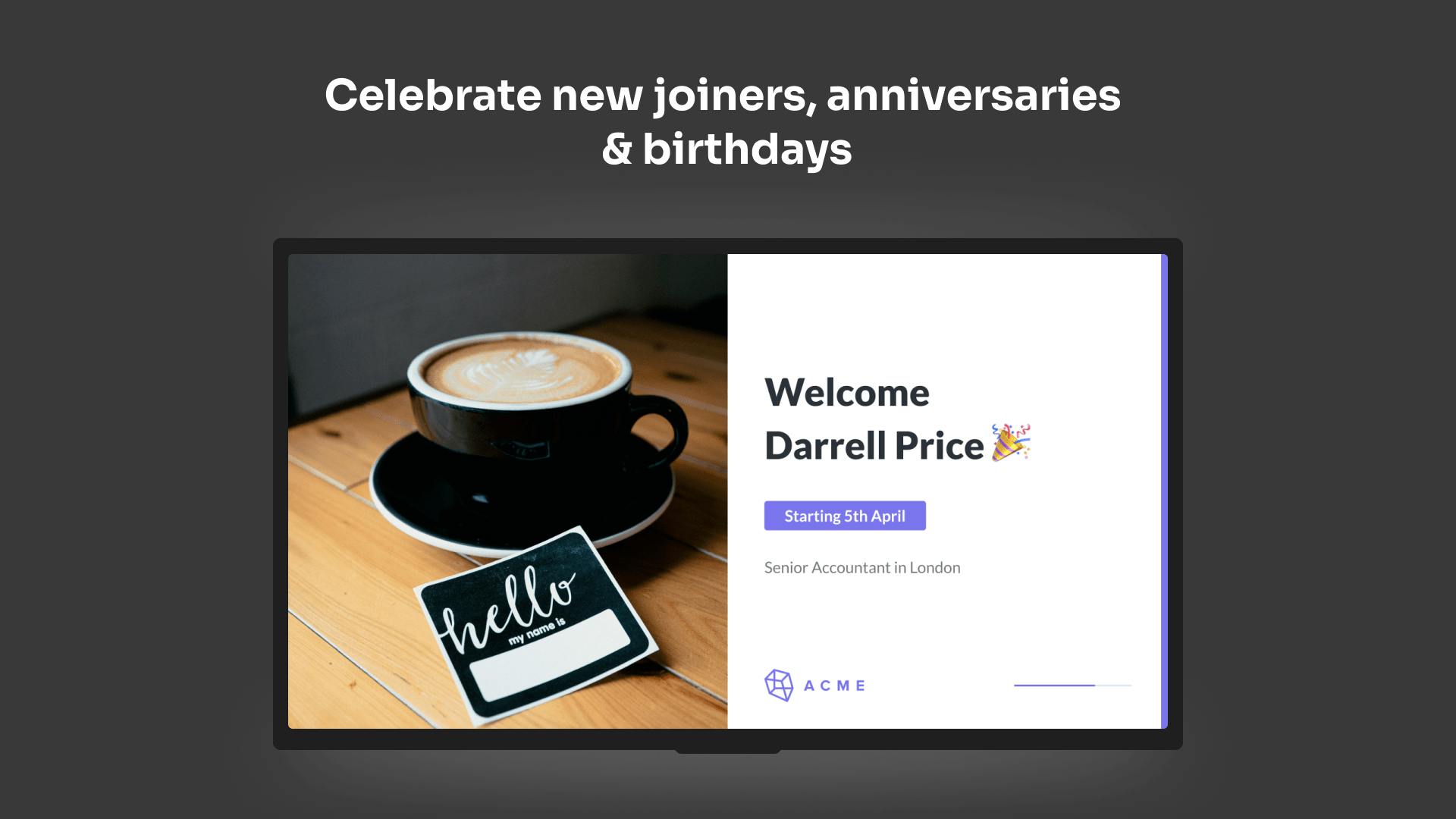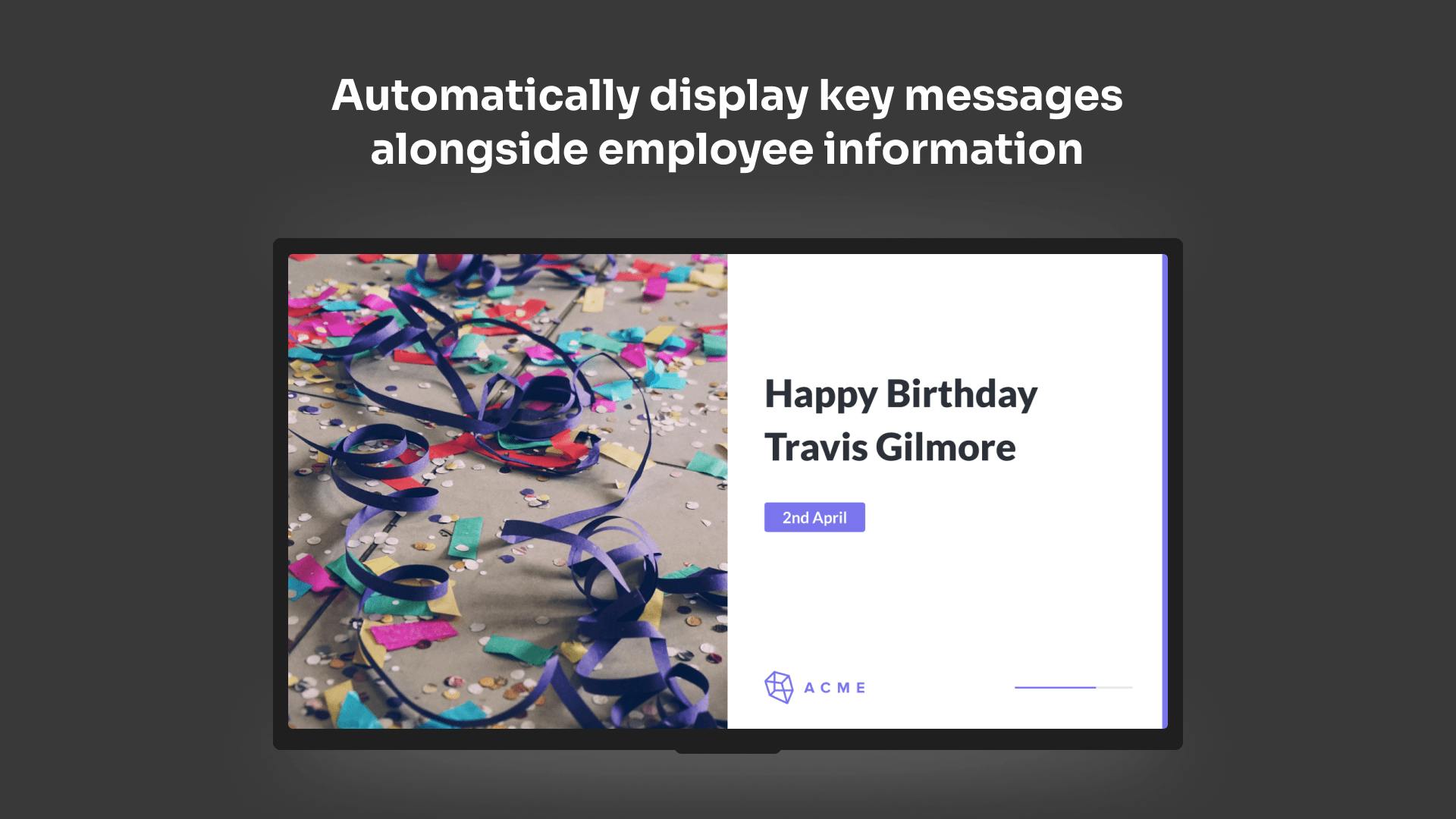More Apps
More Apps
Team News (Legacy)
Never miss an employee achievement with ScreenCloud's Team News app. Simply upload a CSV containing dates, names and locations using our easy uploader and have the upcoming events automatically designed to celebrate with your workforce. Filter your data by location to ensure only the relevant content is displayed in the correct location. Please note: this app requires an onboarding process to configure correctly for use.
Get StartedIncluded with Pro & Enterprise plans
About this app
Celebrate your employee's events
Announce employee achievements including birthdays, work anniversaries and new starters using our predesigned templates.
Filter by location
Do you have a large workforce across many locations? Filter recognition by location to keep your content relevant.
Easy to update
Simply upload a new CSV to the app and we take care of the rest.
Frequently asked questions
View our FAQs
I can't see Team News Legacy in my App Store

Can I connect Team News Legacy directly into my HR system?

From within what timespan does the Team News Legacy pull data?

Is it possible to display more than one celebration and event at a time?