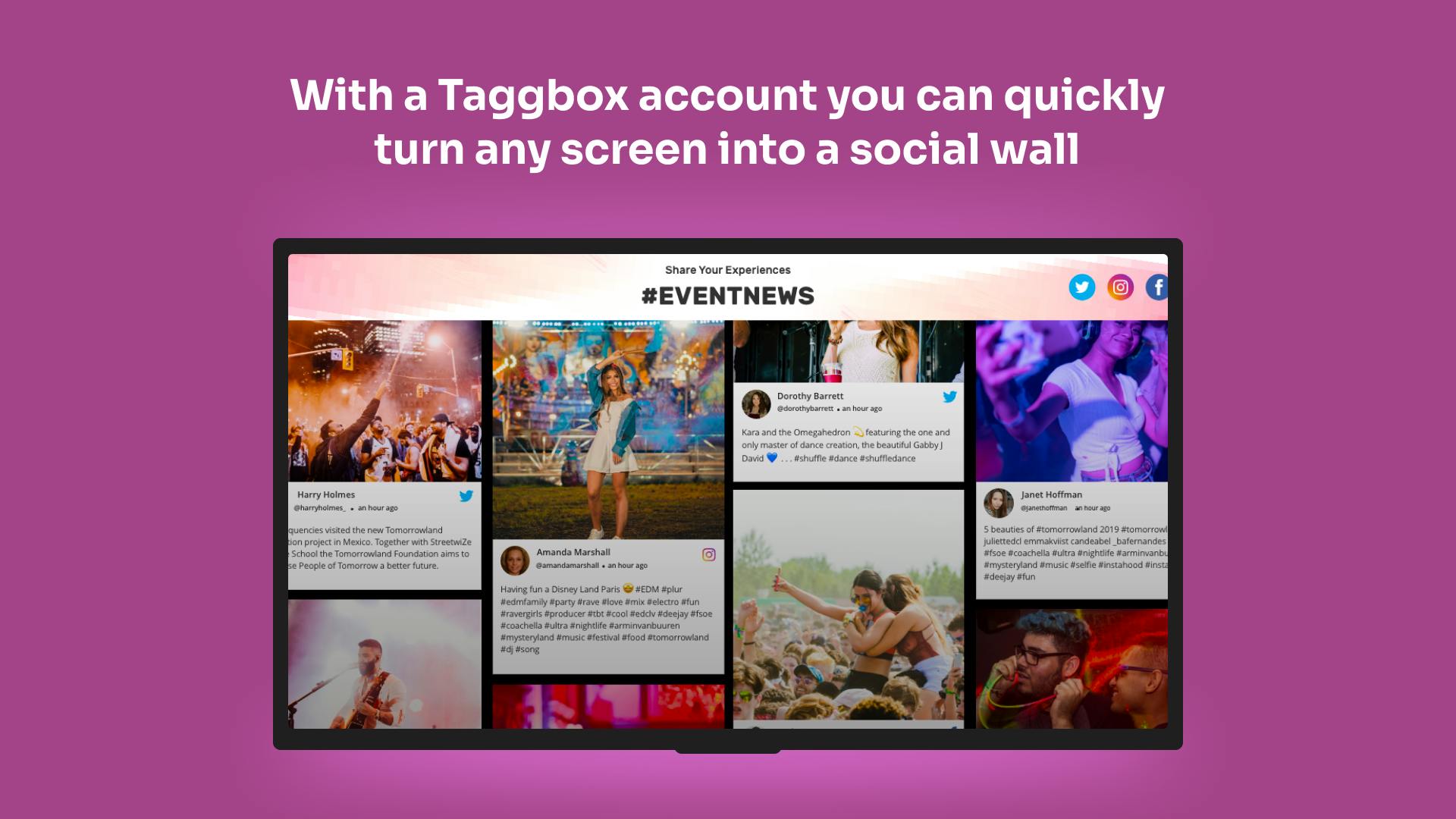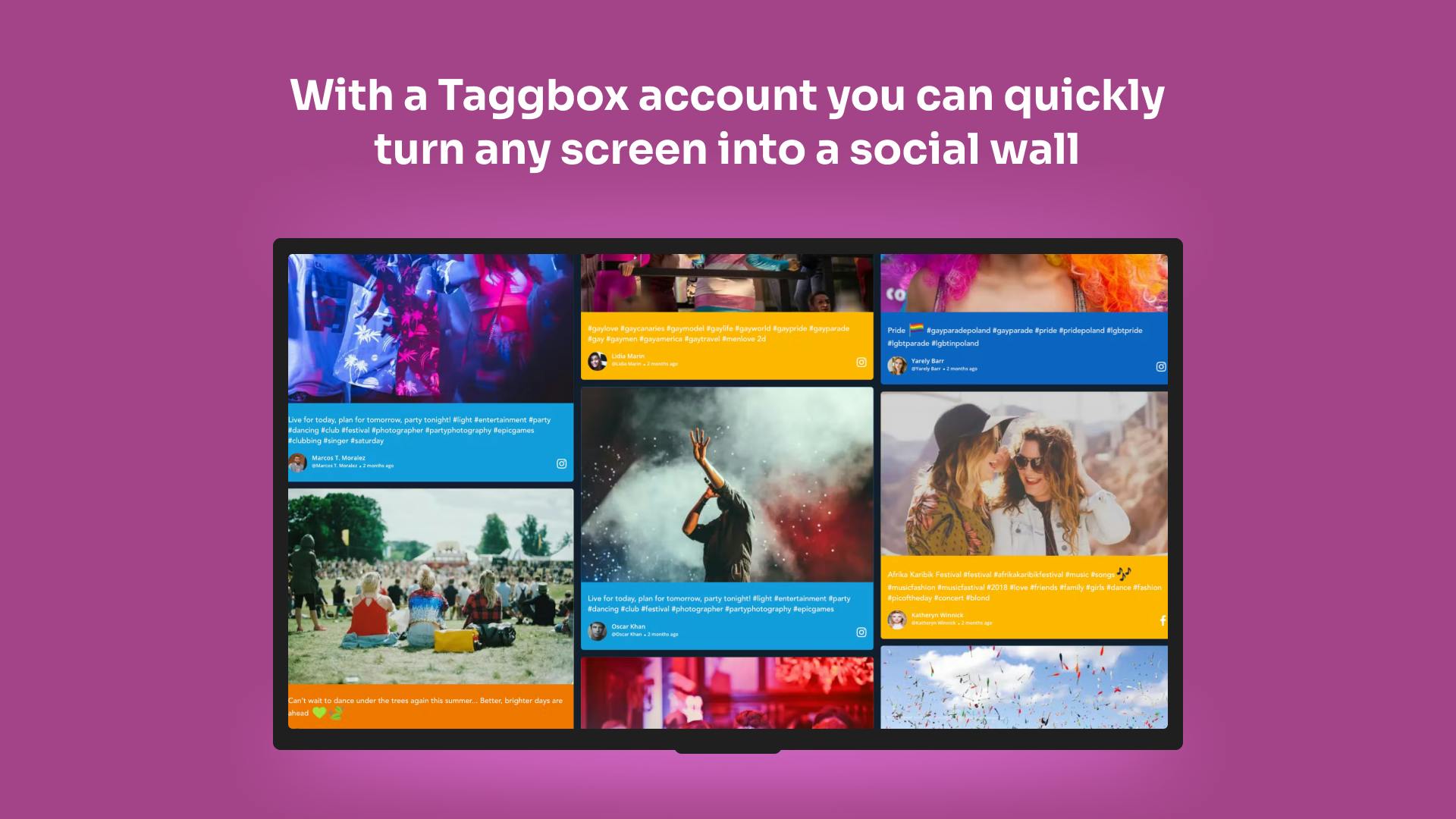More Apps
More Apps
Taggbox Display
Taggbox is a powerful tool that lets you collect, curate, moderate and effectively display your brand or event's social media. Use hashtags, mentions of your brand, page URLs or social media tags to select which content to show. Taggbox integrates with 15+ social media platforms in conjunction with ScreenCloud for an effective digital signage display. Please note: Taggbox Display is a paid-for third party app integration; to use it with ScreenCloud, you must first create an account at taggbox.com.
Get StartedIncluded in all plans
About this app
Combine all Social Channels
Tiktok, Youtube, Instagram, Slack, Tumblr, Facebook, LinkedIn? Taggbox supports a huge range of social media platforms. Just connect your accounts, then let the app combine media across the whole range.
Theme It Your Way
Select from Taggbox's built-in theme options to instantly find a style that fits your brand. Get stunning looking content, without hiring a designer.
Drive Engagement Online
Screens are the ideal way to bring the online world into the physical at your events. Use beautiful displays to put the best content front and center, with continuous live updates, driving more people to engage with you online as well.
Frequently asked questions
View our FAQs
How can I change or remove a Taggbox app?

How can I change or customize the Taggbox design?

Does the Taggbox app work in portrait mode?

Are there any similar apps to Taggbox?

Do I need an account with Taggbox to use it with ScreenCloud?