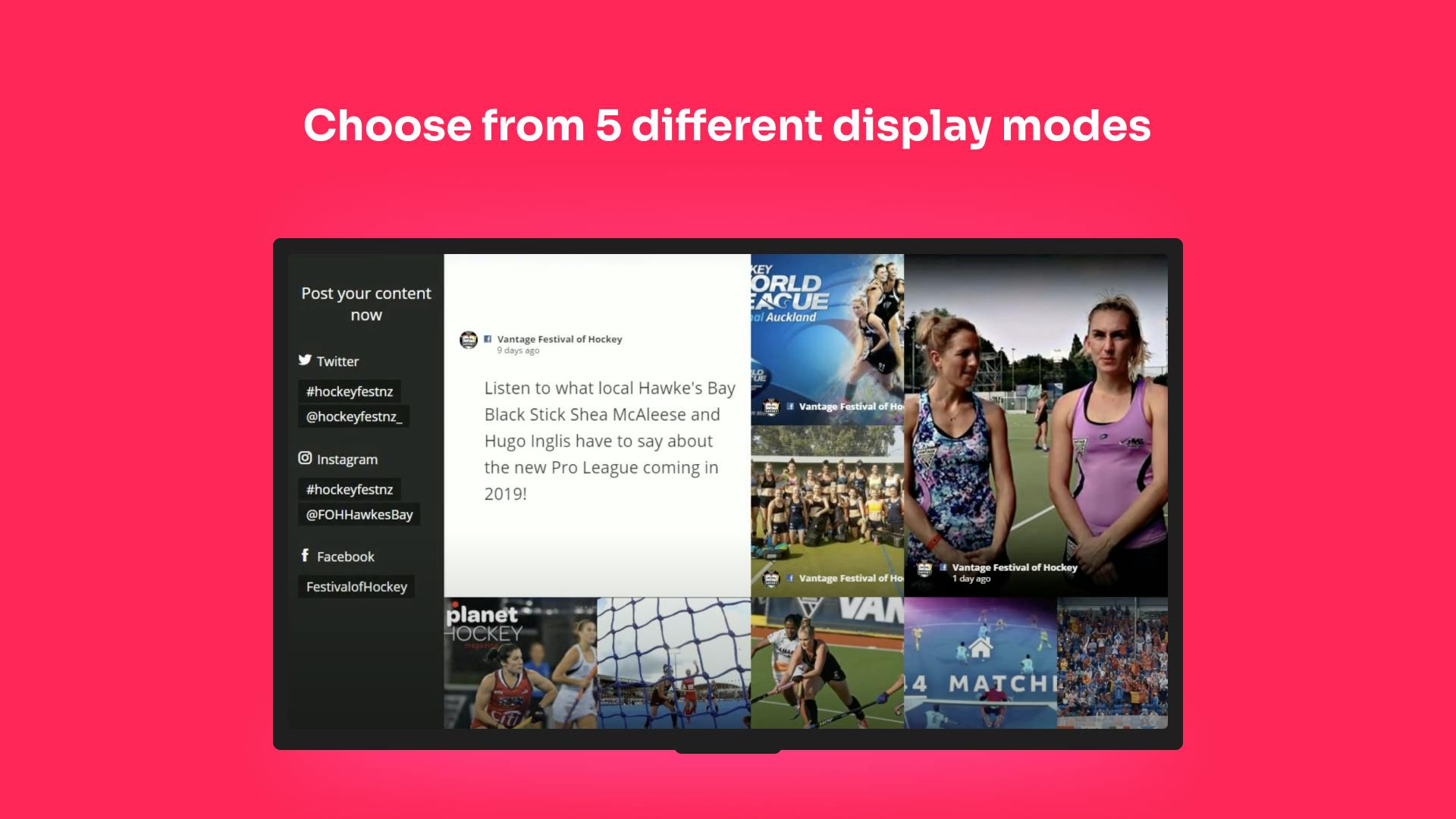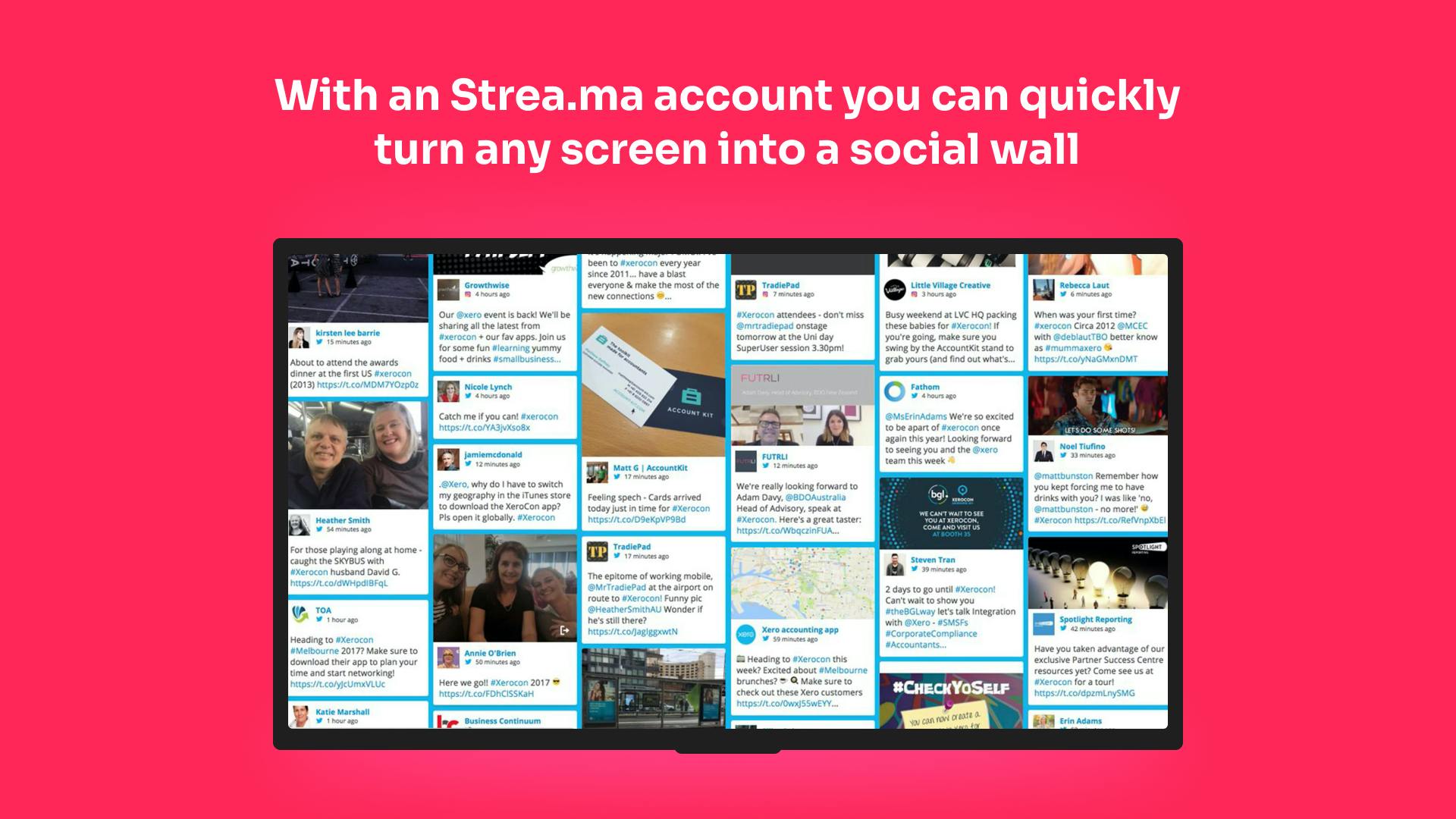More Apps
More Apps
Strea.ma
Strea.ma app from ScreenCloud is the easiest way to set up your own social media wall using screens. Whether you want to monitor your social media channels while working, or share user-generated content at your live event, Strea.ma can do it all. Set up feeds from your favorite social channels and take complete control of your what gets shown on your stream's content with manual pre-approval mode, blacklists, greylists, and user blocking.
Get StartedIncluded in all plans
About this app
Drive Event Engagement
Screens are the ideal way to bring the online world into the physical at your events. Use beautiful displays to showcase live social posts at the events, then watch as seeing it in action drives even more people to join in too.
Combine Your Social Media
Strea.ma lets you easily connect your Facebook, Instagram and Twitter accounts, then combine the results into a consistent looking media wall focused around particular hashtags or searches.
Approve and Customize
Use Strea.ma's tools to control the exact content that is allowed onto your screens, and personalize the resulting UI to match your own brand's color and tone.