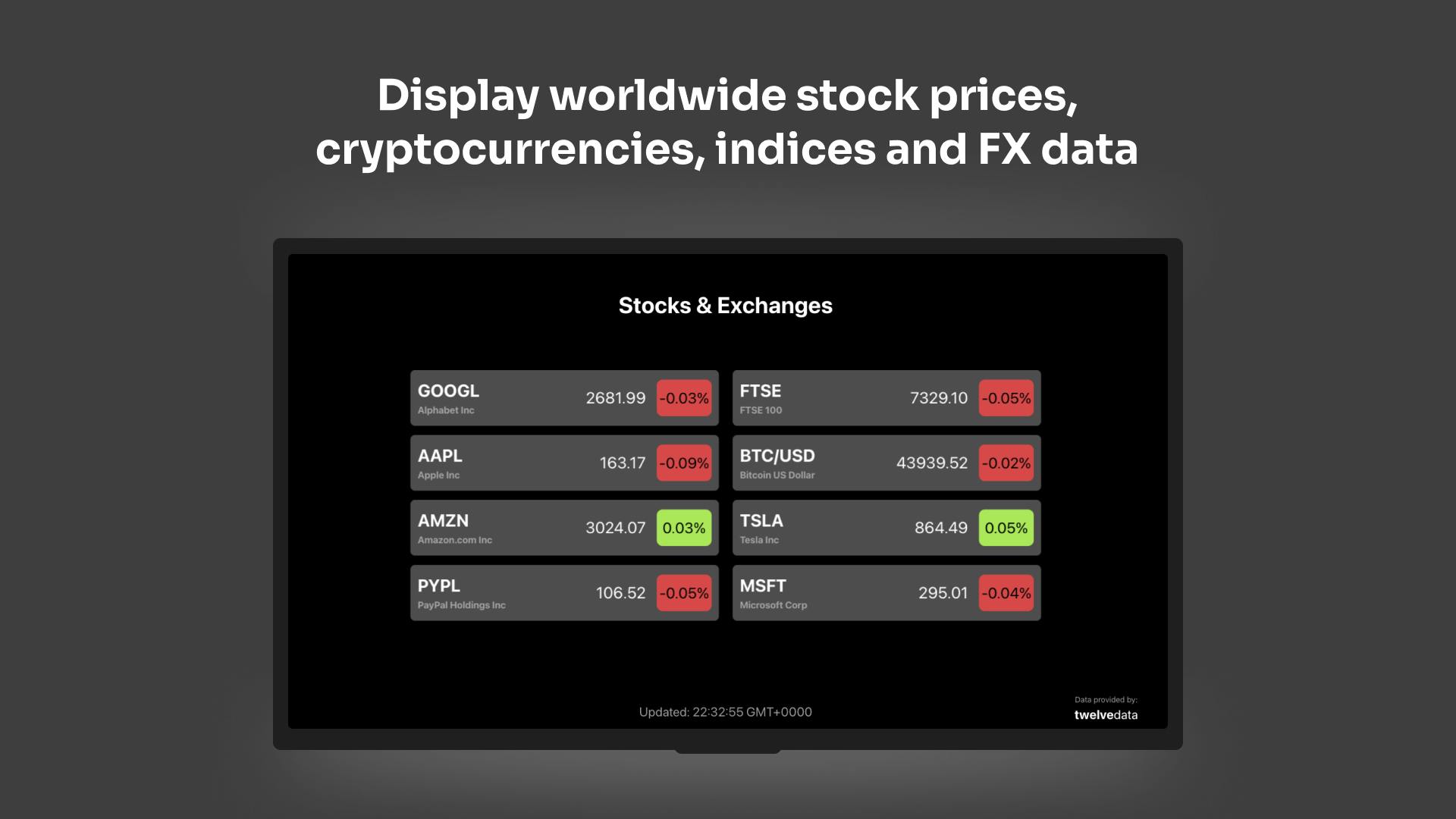More Apps
More Apps
Stocks & Exchanges
Display a live feed of worldwide stock prices, cryptocurrencies, indices and FX data powered by Twelve Data. Easily choose which financial data to show from a variety of sources then chose to display one or many data sets on your digital screens. Custom-brand your display and receive live updates on stock prices. Perfect for your trading floor, workplace, transport center or bar.
Get StartedIncluded in all plans
About this app
Choose from dozens of worldwide stock markets
US & international stock market data with real‑time streaming and historical data API.
Live Crypto information
Access 180+ cryptocurrency exchanges with 10,000+ exchange rates in total.
Access indices and FX information
Access multiple types of financial data and compare side by side.
Frequently asked questions
View our FAQs
Can I use the Stocks & Exchanges app offline?

Can I use the Stocks & Exchanges app in landscape or portrait?

How often does the Stocks & Exchanges app receive new data?