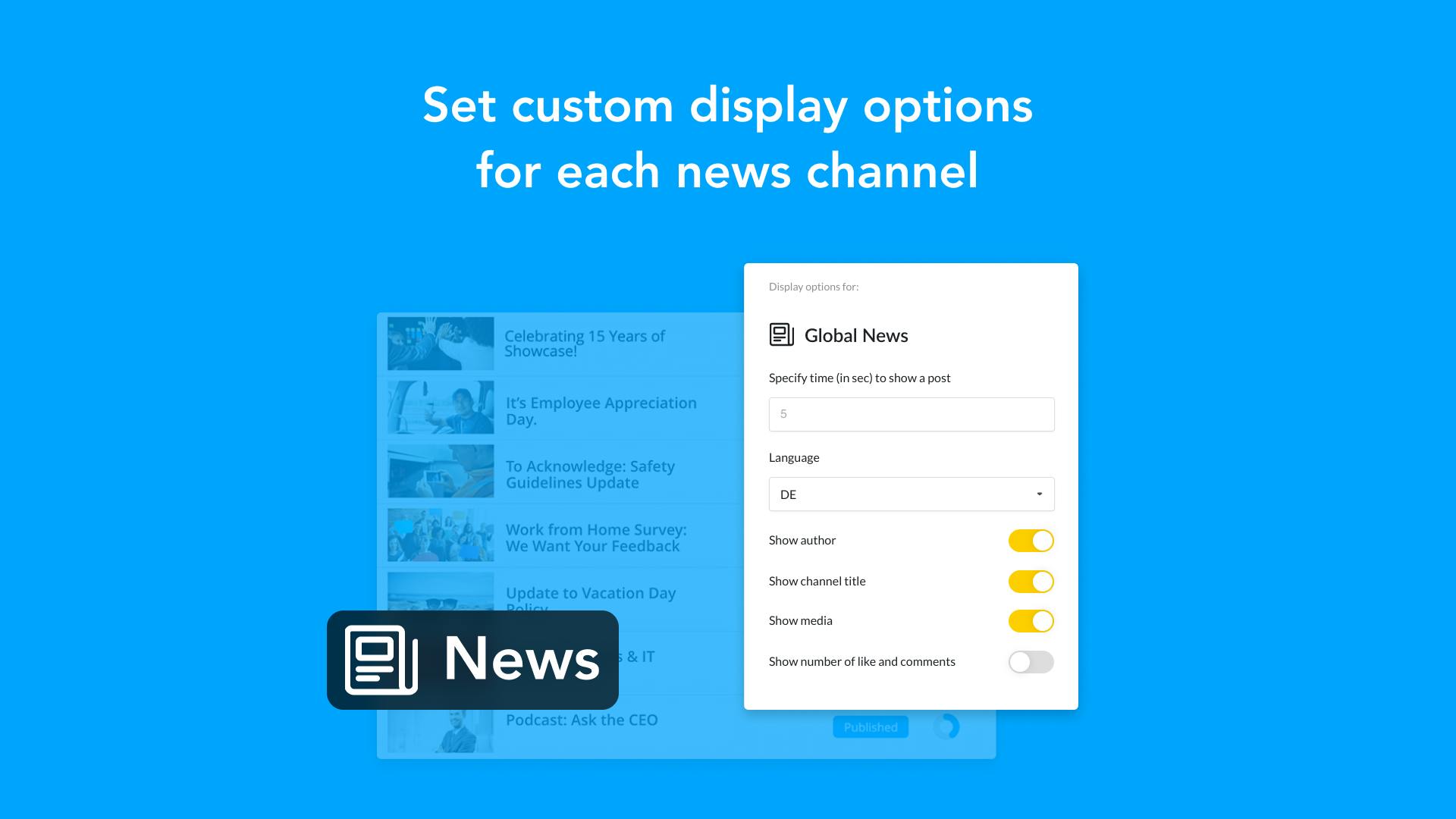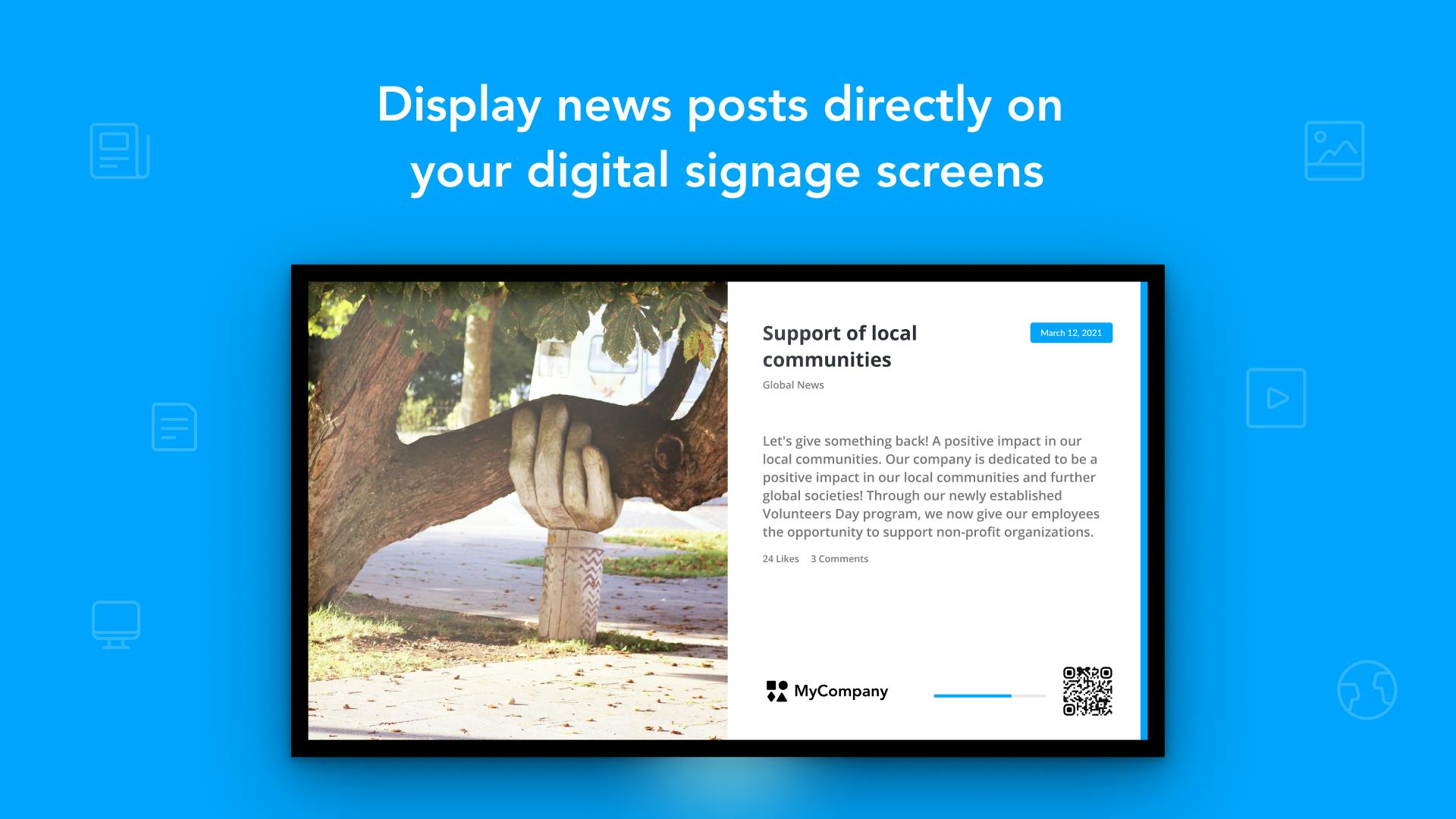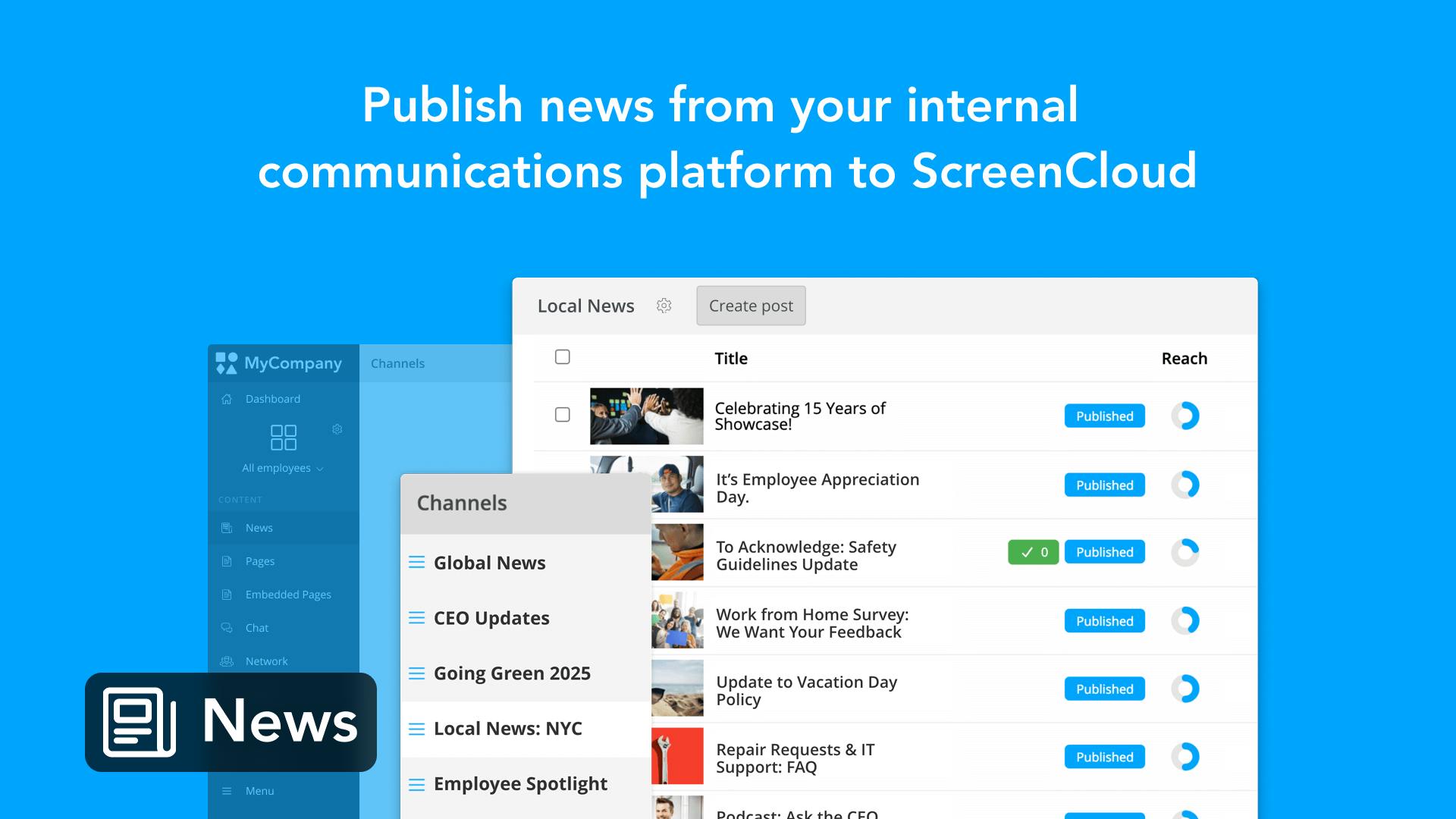More Apps
More Apps
Staffbase News
Stream news from your Staffbase platform onto company screens and amplify your internal messages for all employees. Showcase articles, media, and update channels from your Staffbase platform and customize the on-screen presentation for each. Install the app and connect your news channels seamlessly using an API token to get started.
Get StartedIncluded with Pro & Enterprise plans
About this app
Stream news from your Staffbase platform onto company screens
Amplify your internal messages for all employees.
Showcase articles, media, and update channels from your Staffbase platform
Customize how your posts appear on screen.
Secure Integration
Connect your news channels seamlessly using an API token.
Frequently asked questions
View our FAQs
How can I change or remove a Staffbase account?

How can I change the Staffbase channel I am displaying?

Does the Staffbase News app work in portrait and landscape mode?