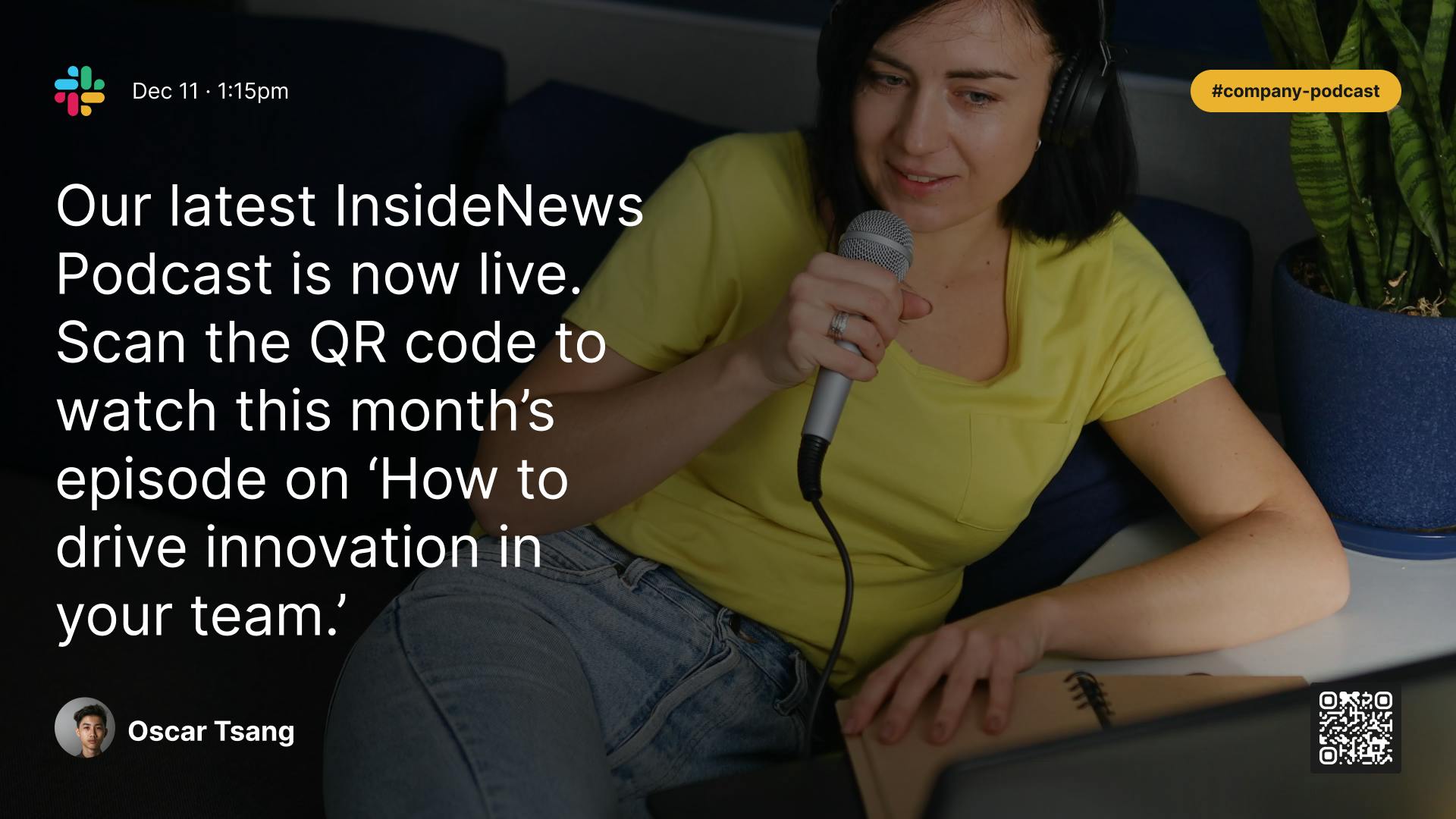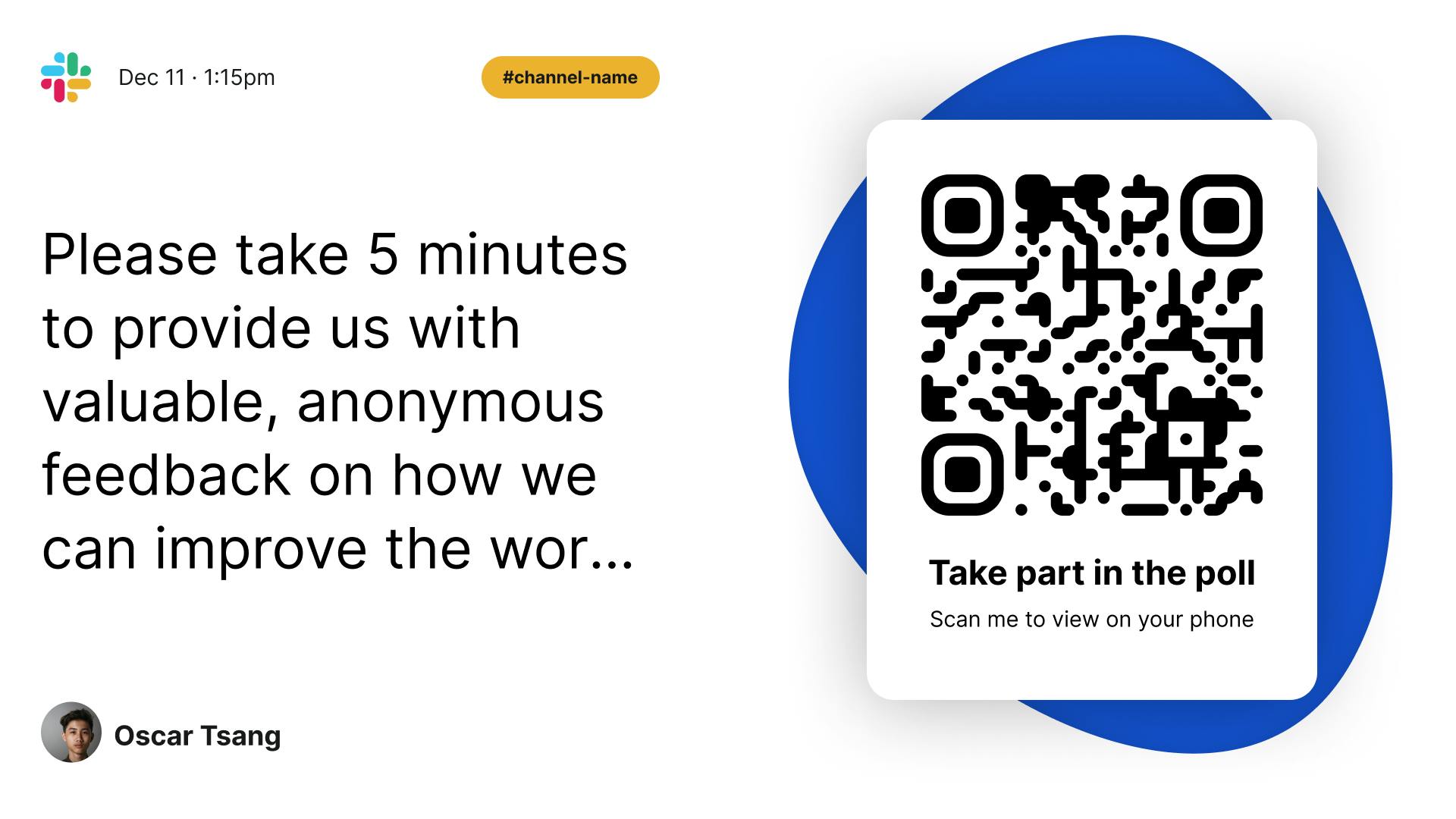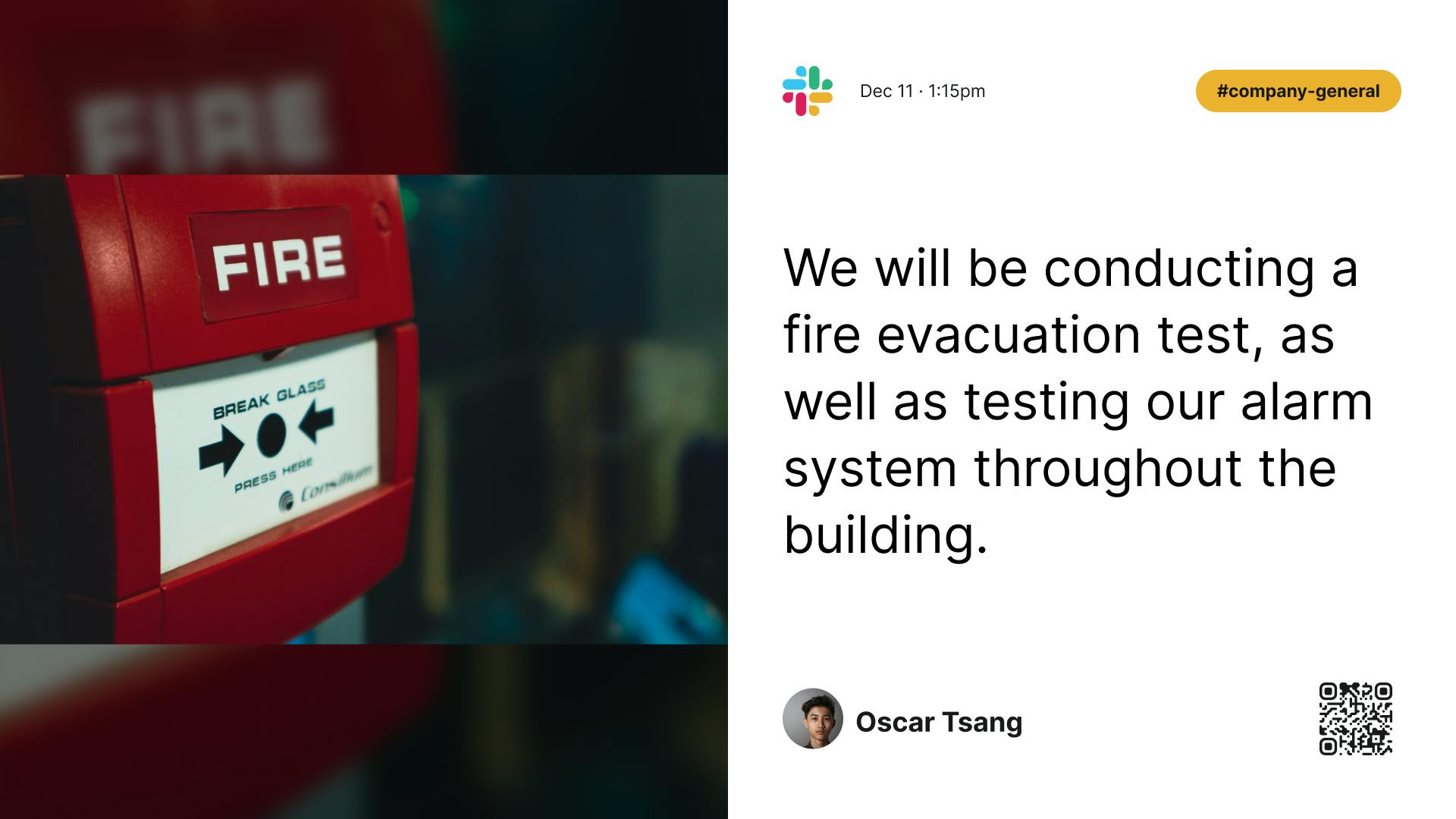More Apps
More Apps
Slack
Slack app from ScreenCloud is the easiest way to send messages from Slack to the highly visible digital screens your workforce can see. Slack app is a great way to ensure all of your workers, including deskless, to see the important information your company shares.
Get StartedIncluded in all plans
About this app
Pick Your Goals
You can share messages from an existing channel, or set up new ones solely for your signage. Slack's versatility works for you, where screens could build team morale with your joke channels, re-enforce important announcements from official channels, or stream out notifications from Slack bots.
Create great looking content for screen using Slack
Effortlessly publish important content instantly with our Slack integration. Transform the communication tool you're team is familiar with into an automated content creator - capture a moment, compose a message, hit send, and watch the announcement go live on your screens. Post from either the Slack desktop or mobile app and share announcements from anywhere.
Media Looks Superb
No doubt your Slack rooms aren't simply walls of text. Post images and videos and the ScreenCloud Slack app will pull them up on screen as well for a stunning display.
Frequently asked questions
View our FAQs
Can I add more than one Slack room to my display?

How often will the Slack app update?