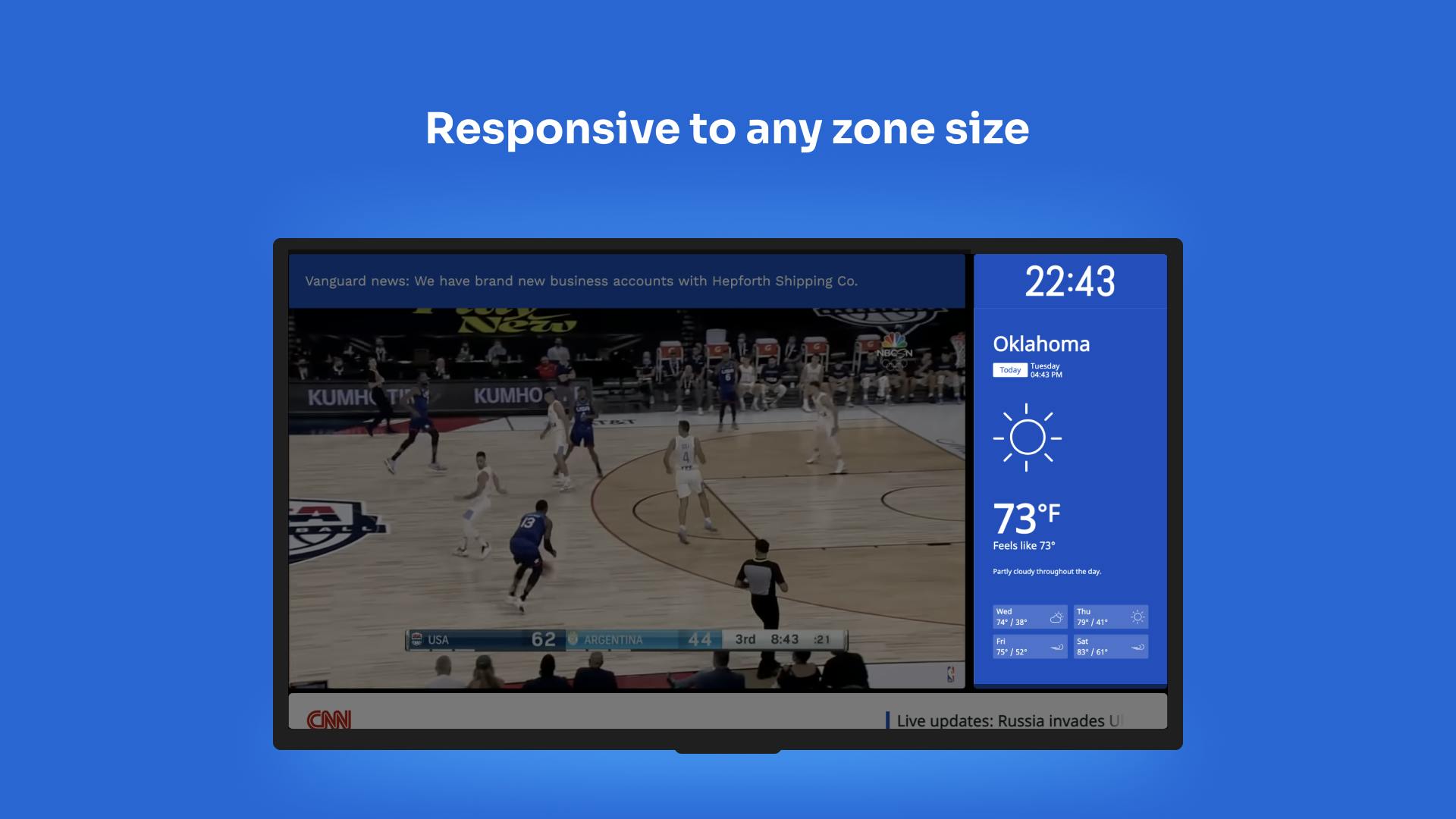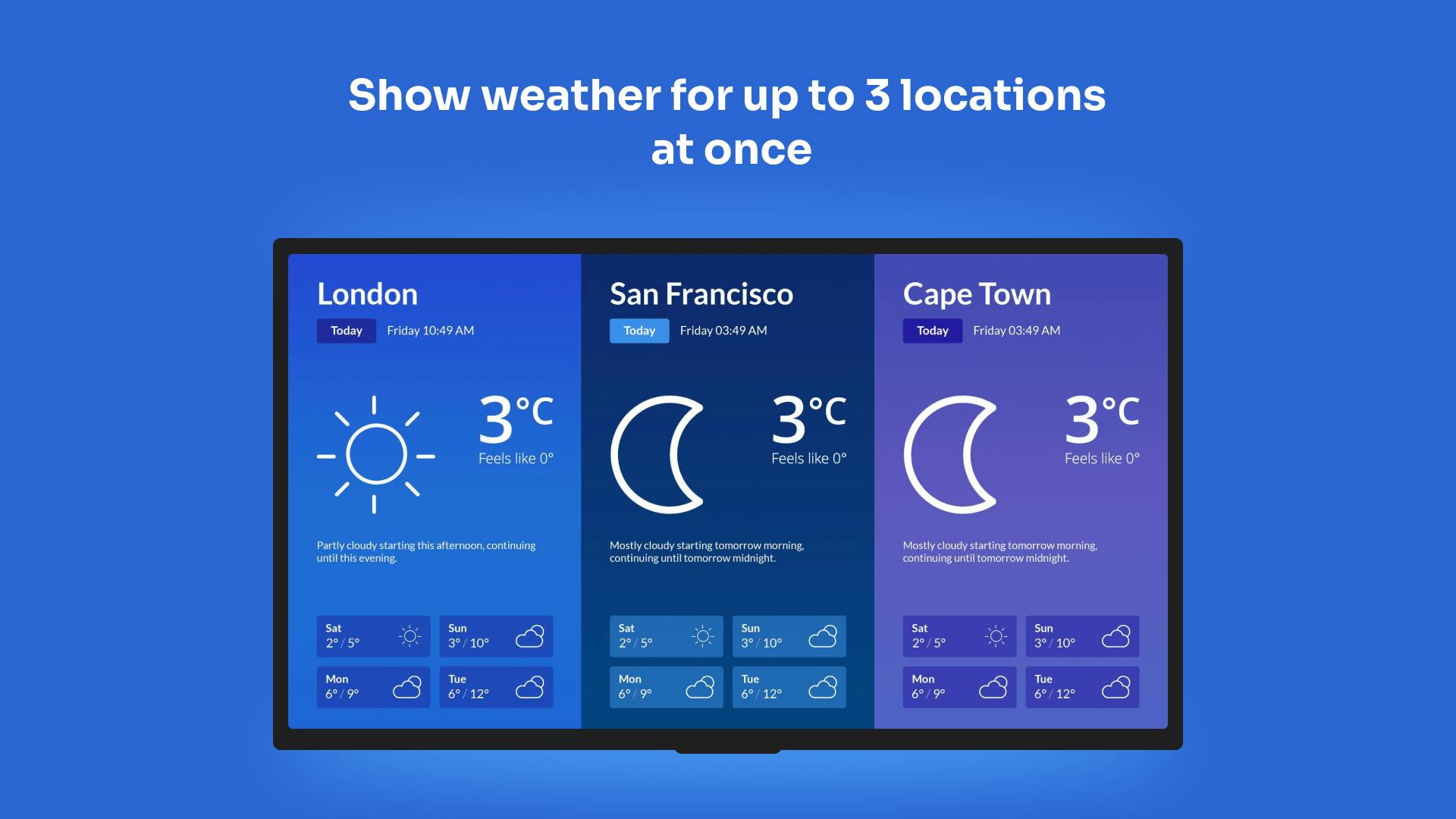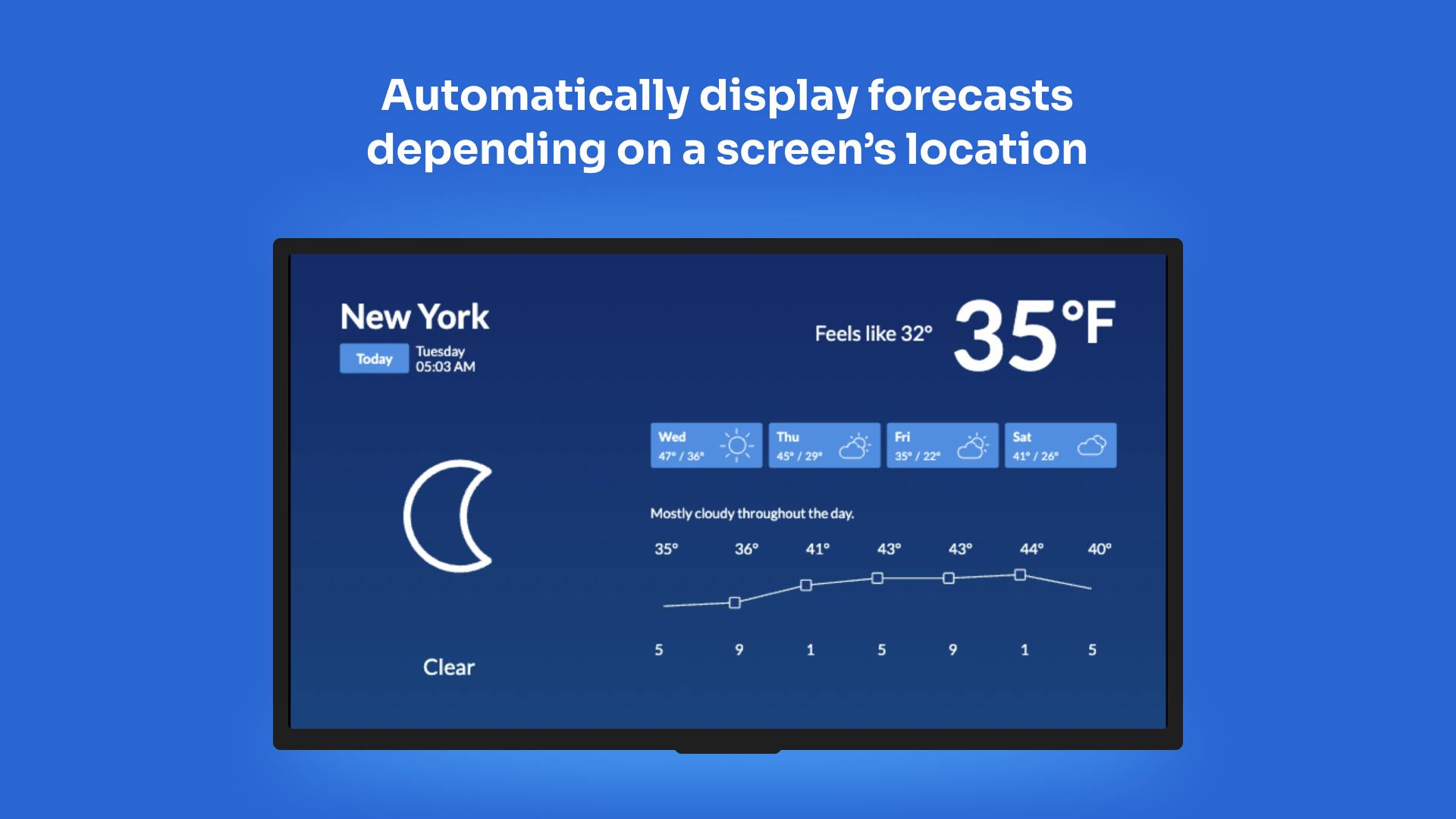More Apps
More Apps
Weather
The Weather app from ScreenCloud allows you to display accurate weather forecasts for up to three cities in one screen display. Choose your location(s), select from Fahrenheit or Celsius, and custom-brand your display to share on screen. The Weather app can be added to any Playlist or Channel, in portrait or landscape format and can be used as a ticker tape as part of a zoned screen display. The weather forecast updates automatically, helping everyone to instantly see the weather in their location.
Get StartedIncluded in all plans
About this app
Display up to three locations
Need to know what's happening in other locations? Easily compare upcoming weather with other locations.
Automatically sync your location
By assigning a location to your screens you can automate the location the weather is set to. This is perfect if you have multiple screens in multiple locations.
Display temperature in Fahrenheit or Celsius
Choose the measurement that you and your audience understand best.
Frequently asked questions
View our FAQs
Can I display the Weather app in a portrait mode?

Can I use the Weather app as part of a zoned digital signage display?

How are the forecasts ordered?

How long is the Weather app shown for?

How often are the weather forecasts updated?