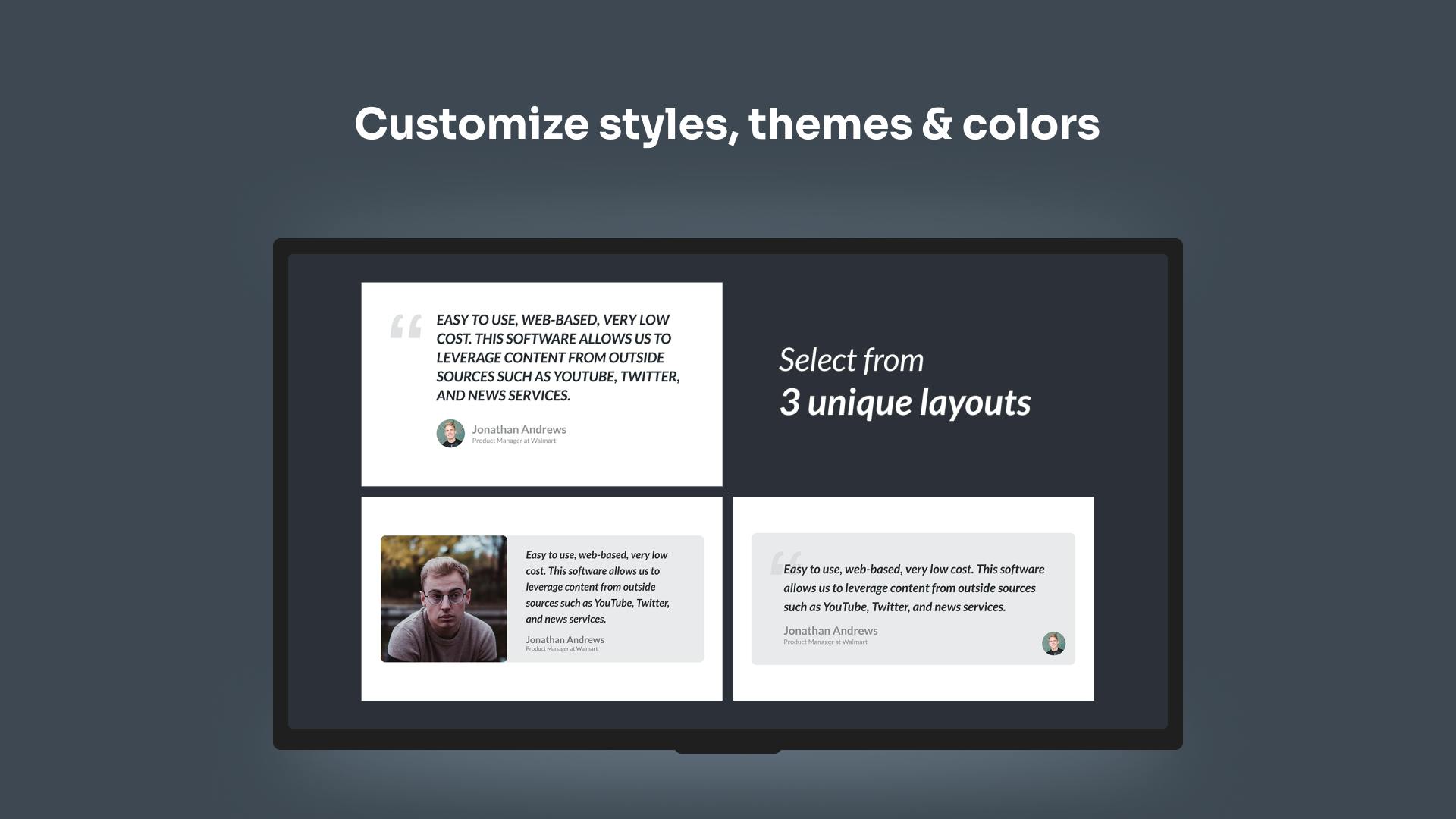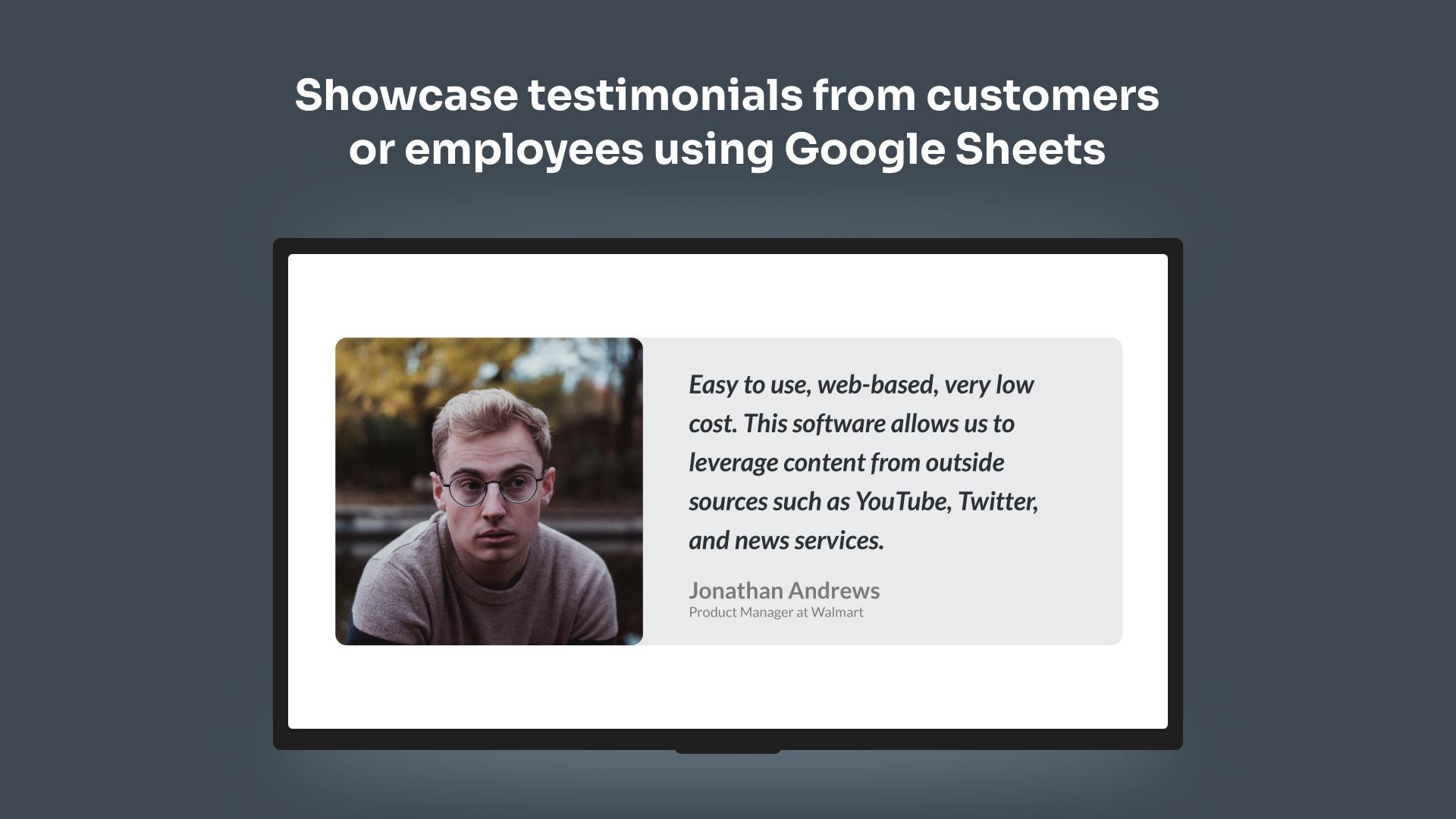More Apps
More Apps
Quote
Need to share customer testimonials or employee quotes on your digital signage screens? Automate the process of sharing quotes using the Quotes app from ScreenCloud. Set up your Google Spreadsheet and add image links, names, job titles and quotes. This information will automatically be transferred into a digital screen display, showcasing the customer or employee quote. Helping your team to always be in tune with essential customer feedback.
Get StartedIncluded in all plans
About this app
Add new quotes easily for them to appear on screen
Get started quickly by adding your chosen quotes to our predefined template
Include custom images
Embed images through URLs to accompany your quotes
Customize styles, theme and colors
Using our themes feature you can customize the app to match your brand
Frequently asked questions
View our FAQs
How often will the app pull in updates from the spreadsheet?

Is there any way to change or control the transition effect?

I have selected a layout style, but why is some of my content blank?