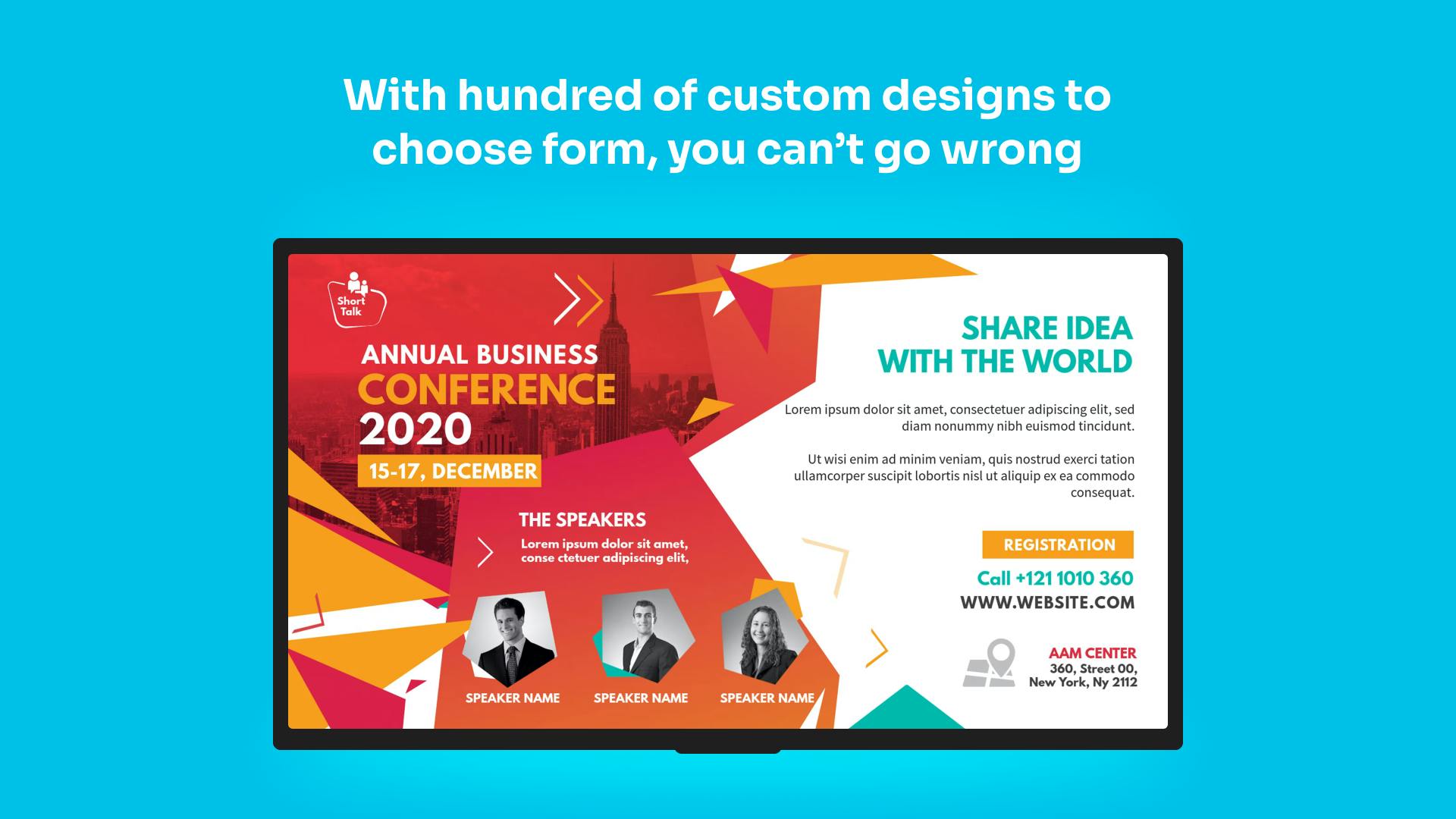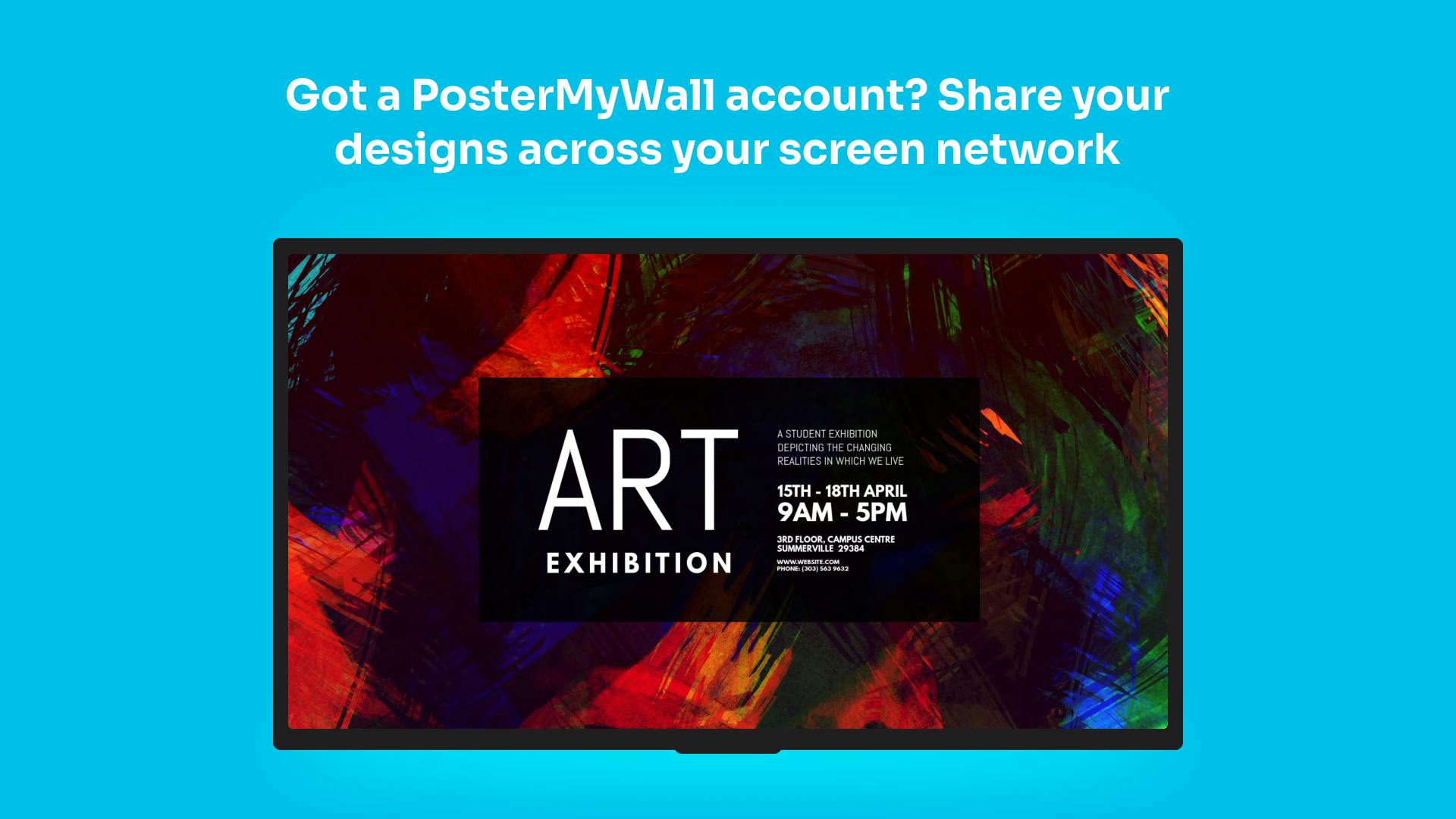More Apps
More Apps
PosterMyWall
Display your own custom graphics, images, text, and visuals to showcase with ScreenCloud's PosterMyWall app. Using an embed code from PosterMyWall you can share your posters to one, or many, digital signage screens. Please note, you will need a PosterMyWall account to use this app.
Get StartedIncluded in all plans
About this app
Choose from hundreds of templates
Not sure where to begin? Use one of PosterMyWalls hundreds of templates to get yourself started
Easily customize your poster
Using PosterMyWall's design tools easily create a poster to match your brand
Automatically reflect changes on your screen
Any changes made to you design in PosterMyWall will automatically be reflected on your screens
Frequently asked questions
View our FAQs
How long does it take for updates from PosterMyWall to show on screen?

Can I use multiple pieces of content with the PosterMyWall app?

Does PosterMyWall app support videos?

What orientation and zones can PosterMyWall app be used in?

Can PosterMyWall be used in a ticker-tape zone?