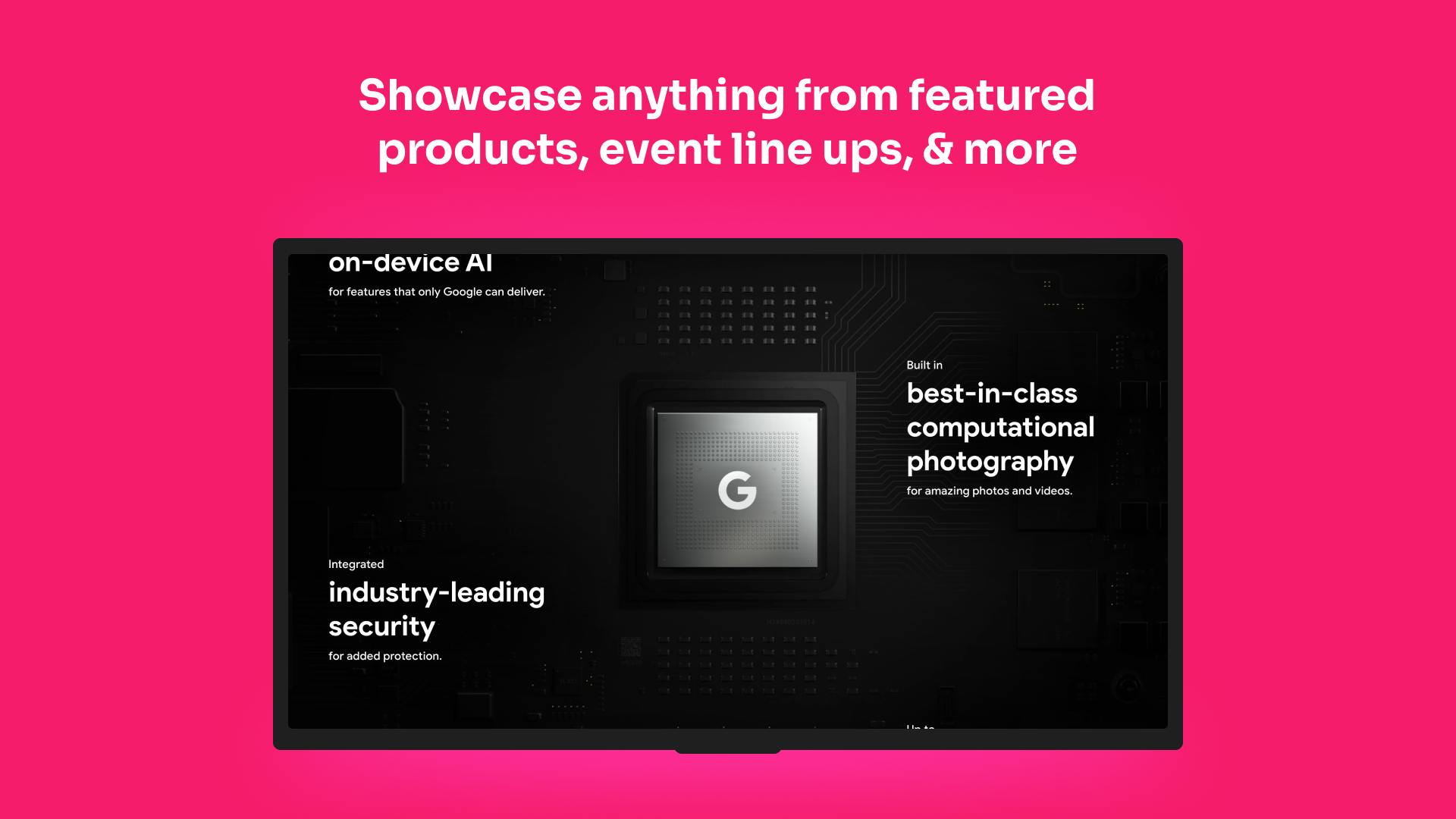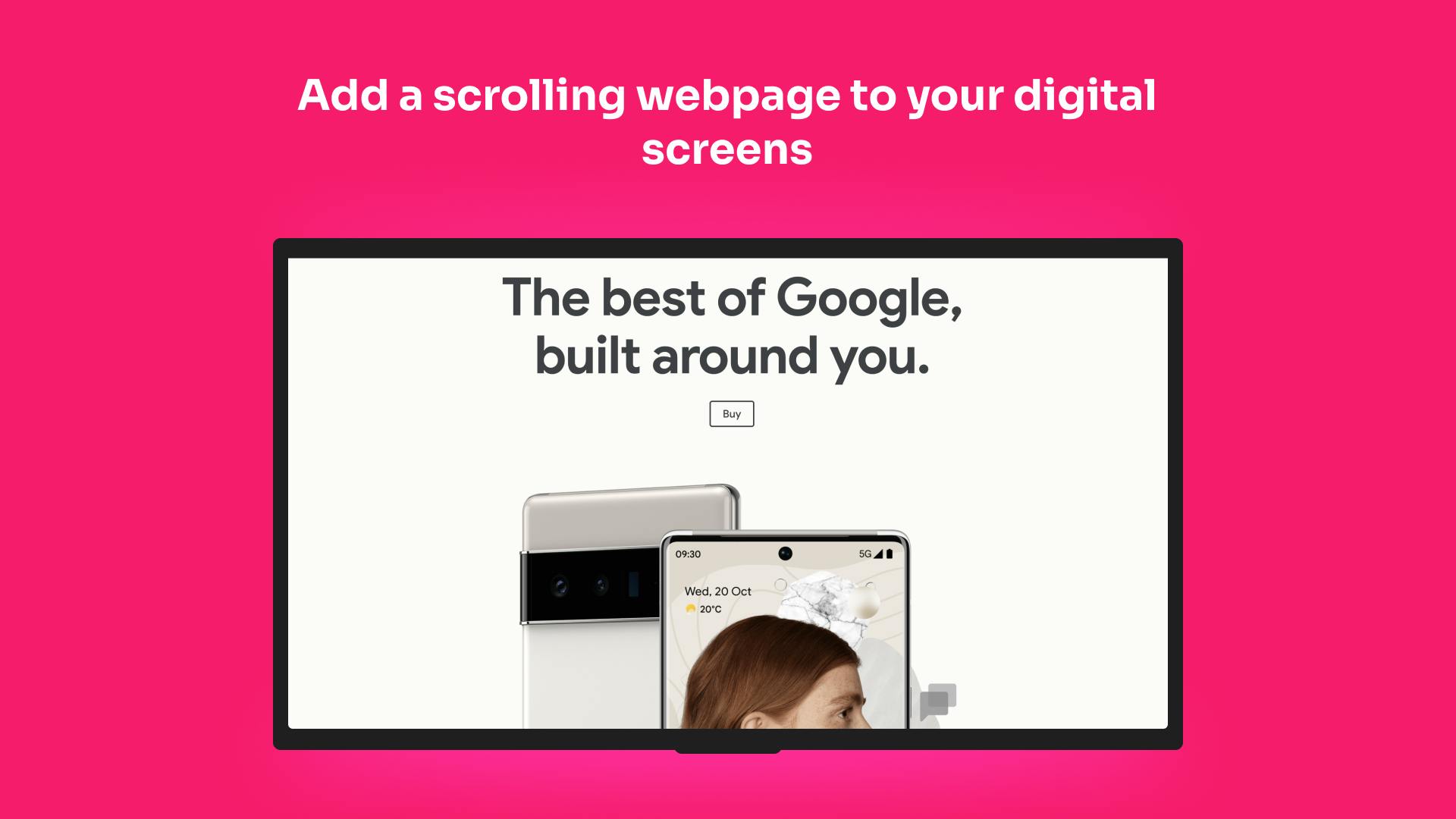More Apps
More Apps
Page Scroll
The Page Scroll app lets you share a page from your website to your digital screens. With automatic scrolling (you set the speed) users can view all of your page's information in a screen-ready format. Please note, due to security reasons this app only supports websites that are SSL-enabled (https rather than http). See the app guide for details of how to set the dimensions of your page for optimal display.
Get StartedIncluded in all plans
About this app
Choose the speed of your page scroll
Configure your scroll speed to match your needs.
Easily get information from the web, to screen
Present whole web pages on screen where everyone can view it.
Updates with new information
Automatically reflects any changes applied to the web page.
Frequently asked questions
View our FAQs
Will Page Scroll app continue to work if I go offline?

How long will the web page show for?

My web page isn’t showing or is displaying an error message, how can I fix this?

Why does my Page Scroll app display correctly in a 4K channel (3840 × 2160 resolution) but look different when shown on a screen?