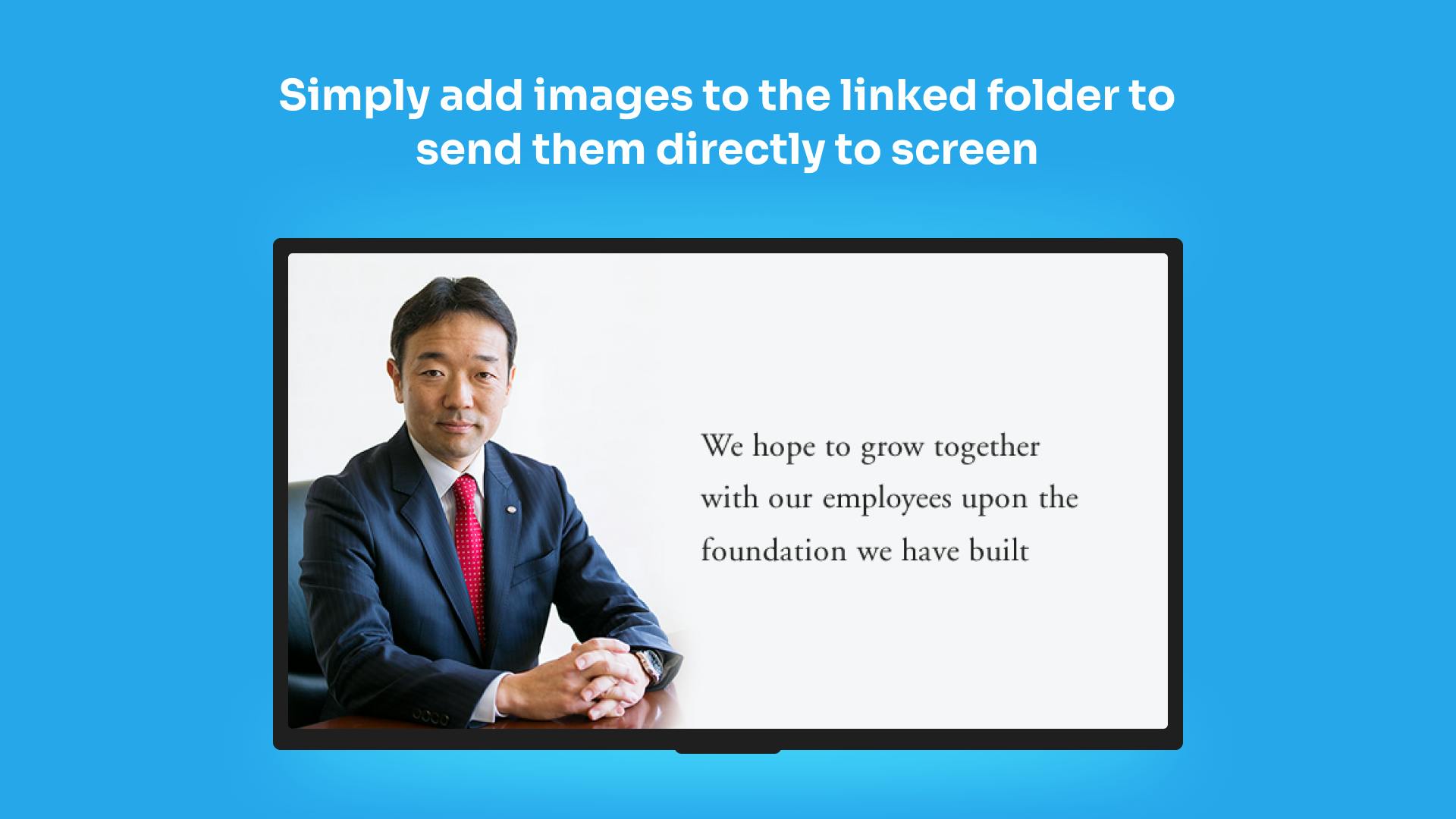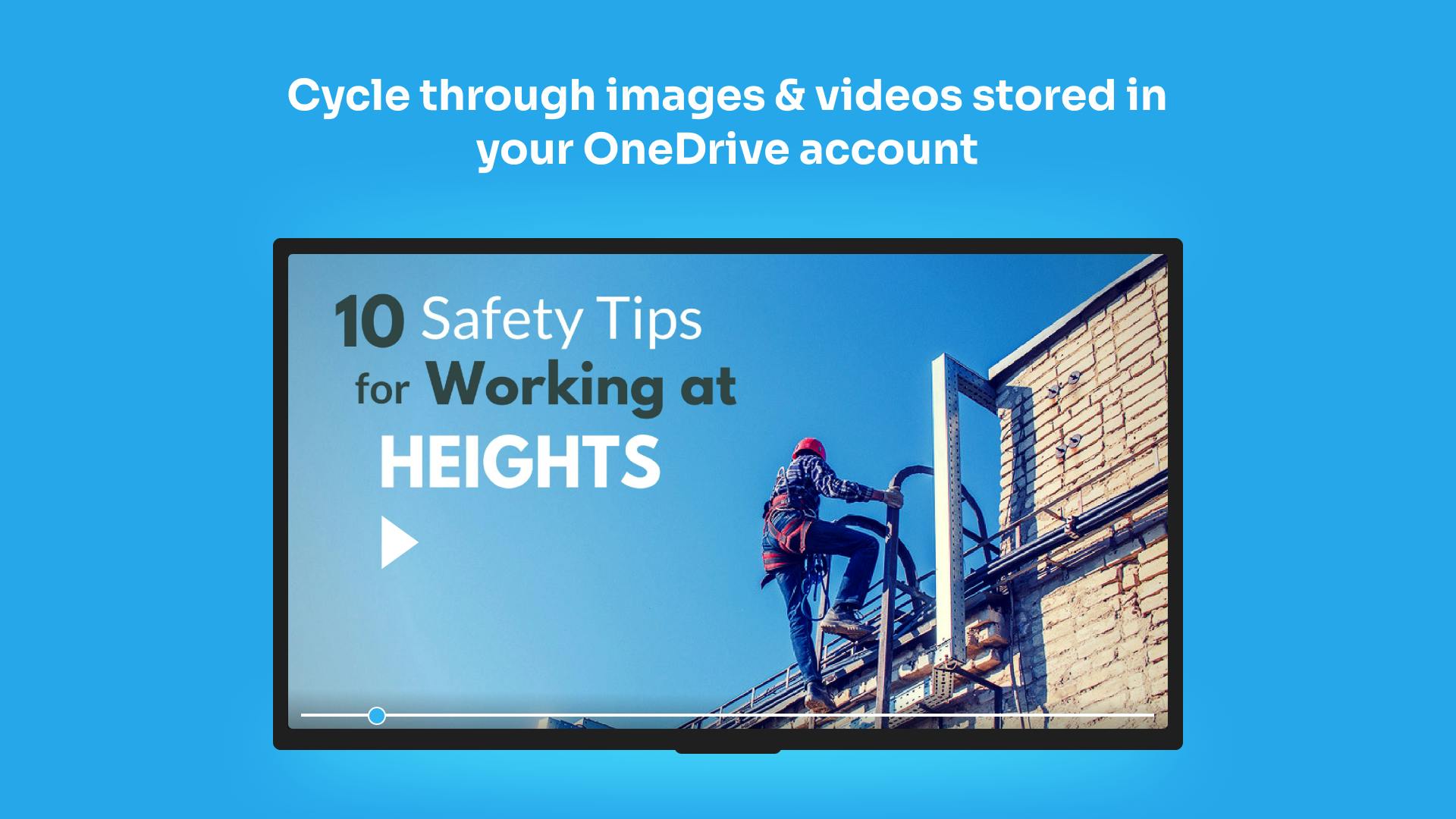More Apps
More Apps
Microsoft OneDrive
Choose folders of images and videos from your OneDrive account to show on your screens. When you update your OneDrive folder, the new media will be automatically added to your digital screen. This makes it easy to connect images and videos to your screen displays, without having to manually populate content.
Get StartedIncluded in all plans
About this app
Share any OneDrive images or videos to your digital screens
Quickly create a slide show using images or videos within a OneDrive folder.
Get new photos sent automatically to screen
The OneDrive app quickly reflects any changes made to your selected folder.
Frequently asked questions
View our FAQs
How long will the OneDrive Gallery app show for?

Can I select multiple folders to display content?

How often does OneDrive Gallery app look for new content?

What file types does the app support?

Can I select a shared OneDrive folder that is owned by another Microsoft account user?

I am not able to log into the app with my email, what can I do?

In what order does the OneDrive app display the images from the selected folder?