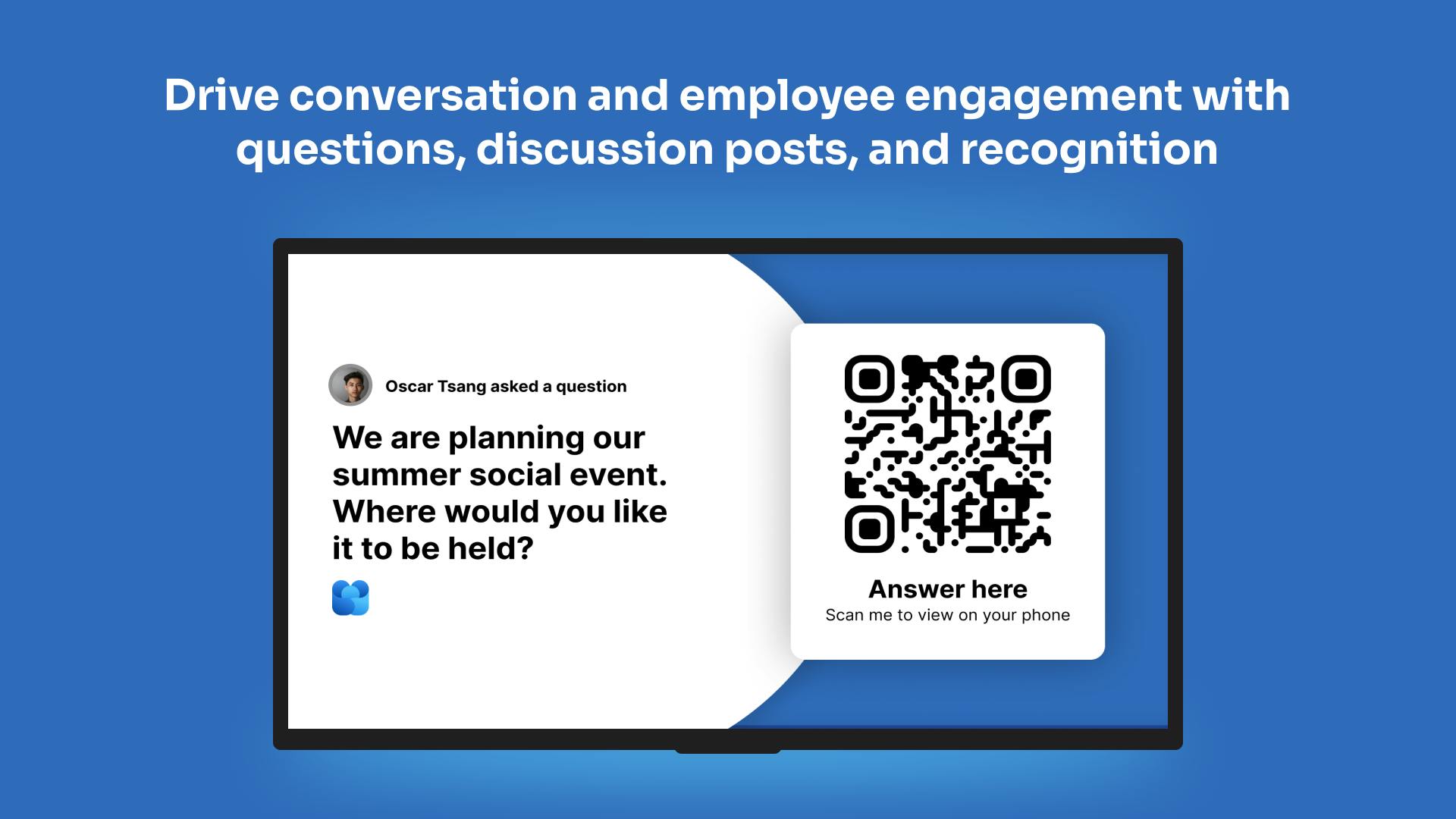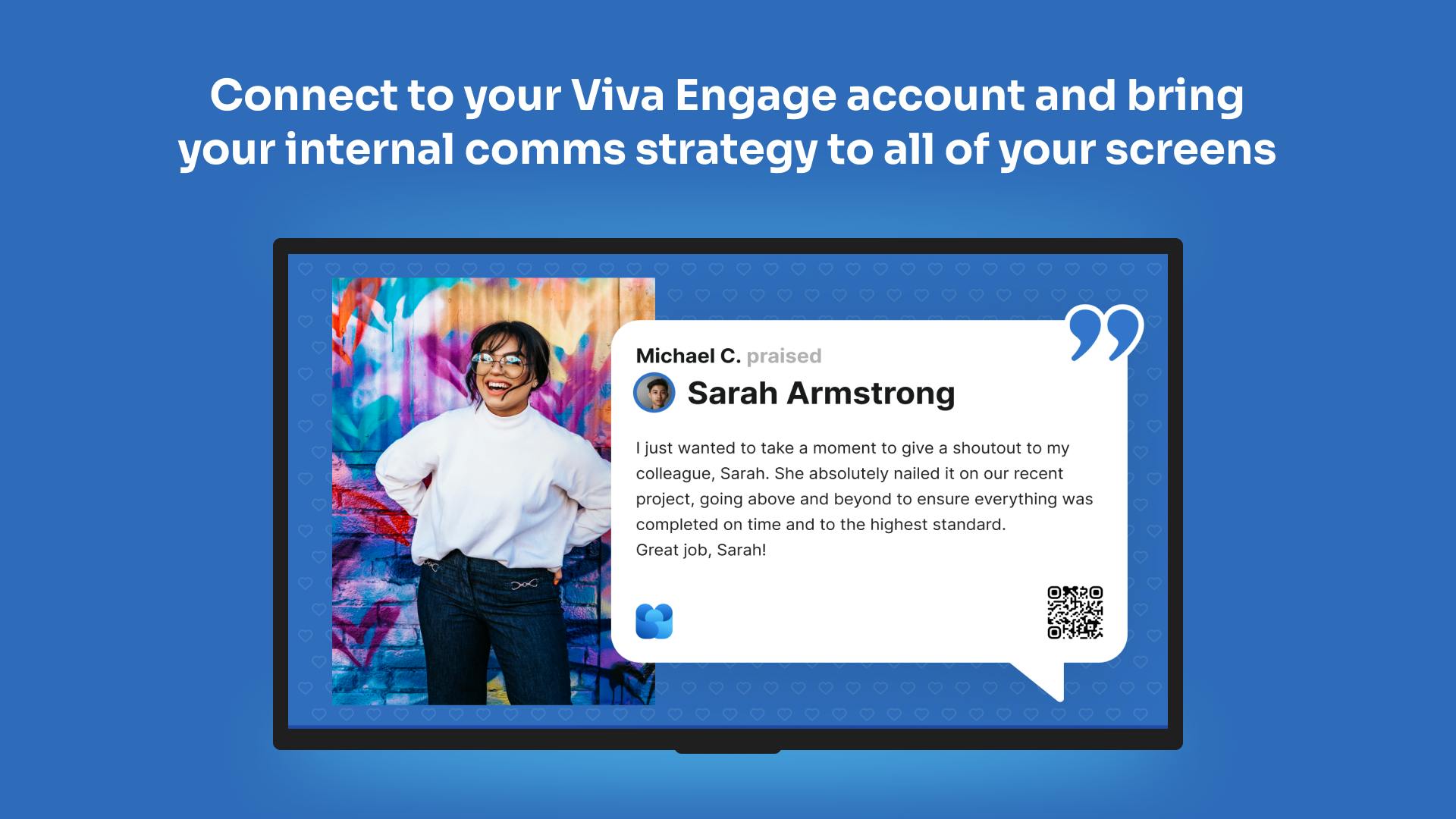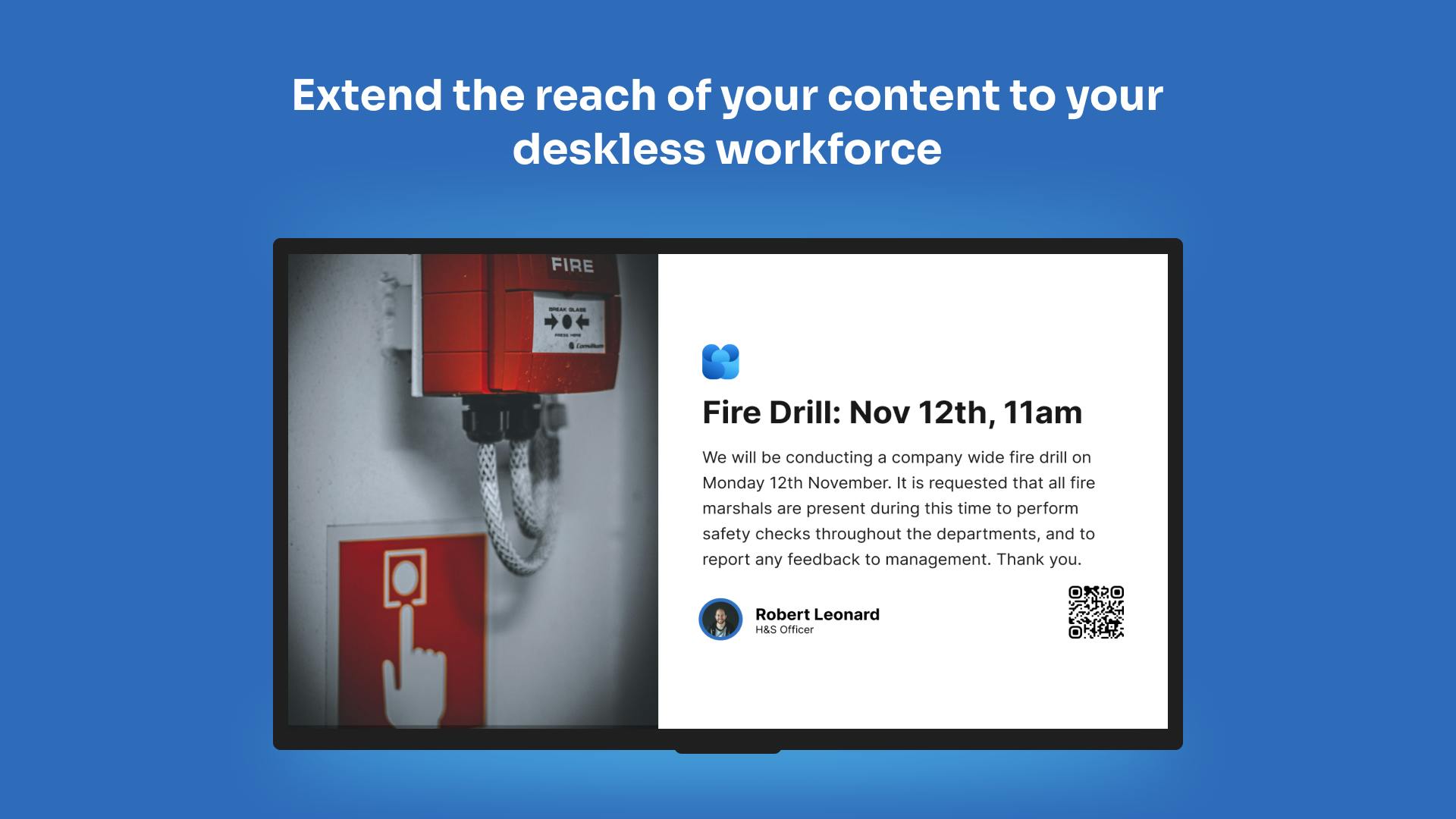More Apps
More Apps
Microsoft Viva Engage
ScreenCloud's Viva Engage app is a powerful digital signage solution that enables organizations to improve employee communication and engagement, boost productivity, and enhance the overall workplace experience. By taking content from Viva Engage posts and generating a visual experience appropriate for a digital signage experience, organizations can create a more dynamic and engaging workplace environment that keeps employees informed and engaged.
Get StartedIncluded with Pro & Enterprise plans
About this app
Generate a visual experience for digital signage
Easily create posts within the Viva Engage platform which are then repurposed for visually compelling digital signage displays. ScreenCloud automatically generates the design of Viva Engage posts to ensure that the information displayed on screen is engaging and attention-grabbing.
Reach deskless and remote workers
Use digital signage to extend the reach of your Viva Engage posts an ideal tool for communicating with deskless and remote workers who may not have access to email or other digital communication tools.
Generate QR codes for links and documents
The Viva Engage app allows users to easily generate QR codes for links and documents within their posts, which can be scanned by deskless workers using their mobile devices.