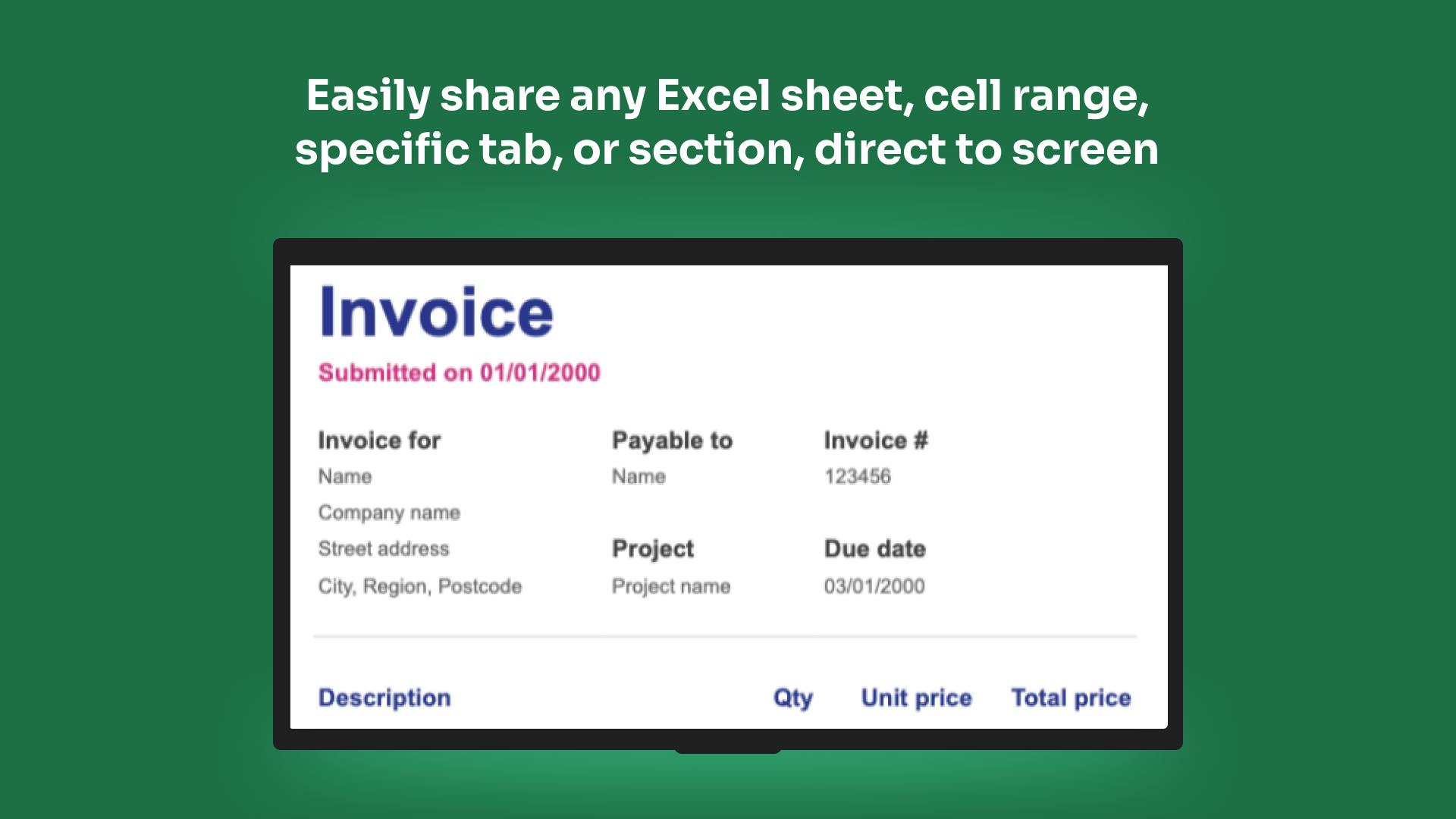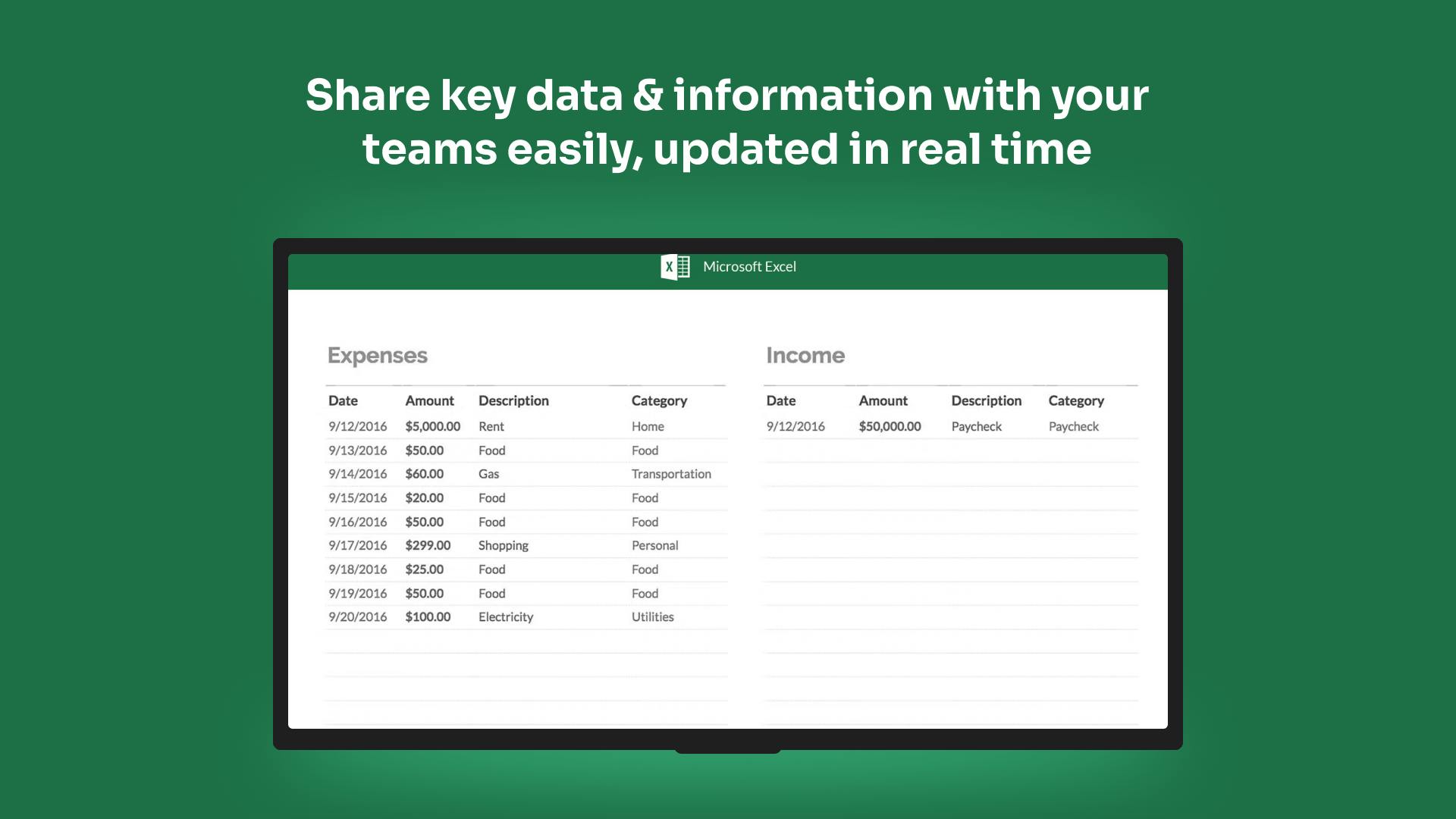More Apps
More Apps
Microsoft Excel
Keep everyone on top of your data, trends and insights by sharing important Excel spreadsheets to your digital signage screens. This app makes it easy to share any Excel sheet, within a set cell range, specific tab, or section, and present it on your digital screens.
Get StartedIncluded in all plans
About this app
Tools You Already Know
Spreadsheets are everywhere in your company. The team is already comfortable with using and updating them, so why not share metrics and data directly from those sheets to your screens?
Easy to Setup
Log in to your Microsoft account and select the relevant sheet. Then just narrow down the sheet to use and cell range, then you're done. Those values will appear on screen with no extra effort.
Automatic Updates
ScreenCloud automatically checks periodically for changes to the sheet, meaning your data is kept up to date on screen without any extra work on your side.
Frequently asked questions
View our FAQs
How often will the app pull in updates from the spreadsheet?

How many results does it fetch (e.g. maximum number of content/posts)?

Can the app support charts, graphs, or any advanced formatting (e.g. colored cells)?

How are the results ordered?

Can I select multiple Excel sheet tabs to display and cycle through the app?

What screen zones is ScreenCloud's Excel app supported in?

Are there any character limits for Excel signage titles?

Does ScreenCloud's Excel app support running offline?

Does ScreenCloud's Excel app support preloading?

Does it support custom themes?

I'm stuck at the error message "An error has occurred whilst loading Workbook Data". How can I resolve this?

I'm stuck at the error message "An Error has occurred while displaying your OneDrive items". How can I resolve this?