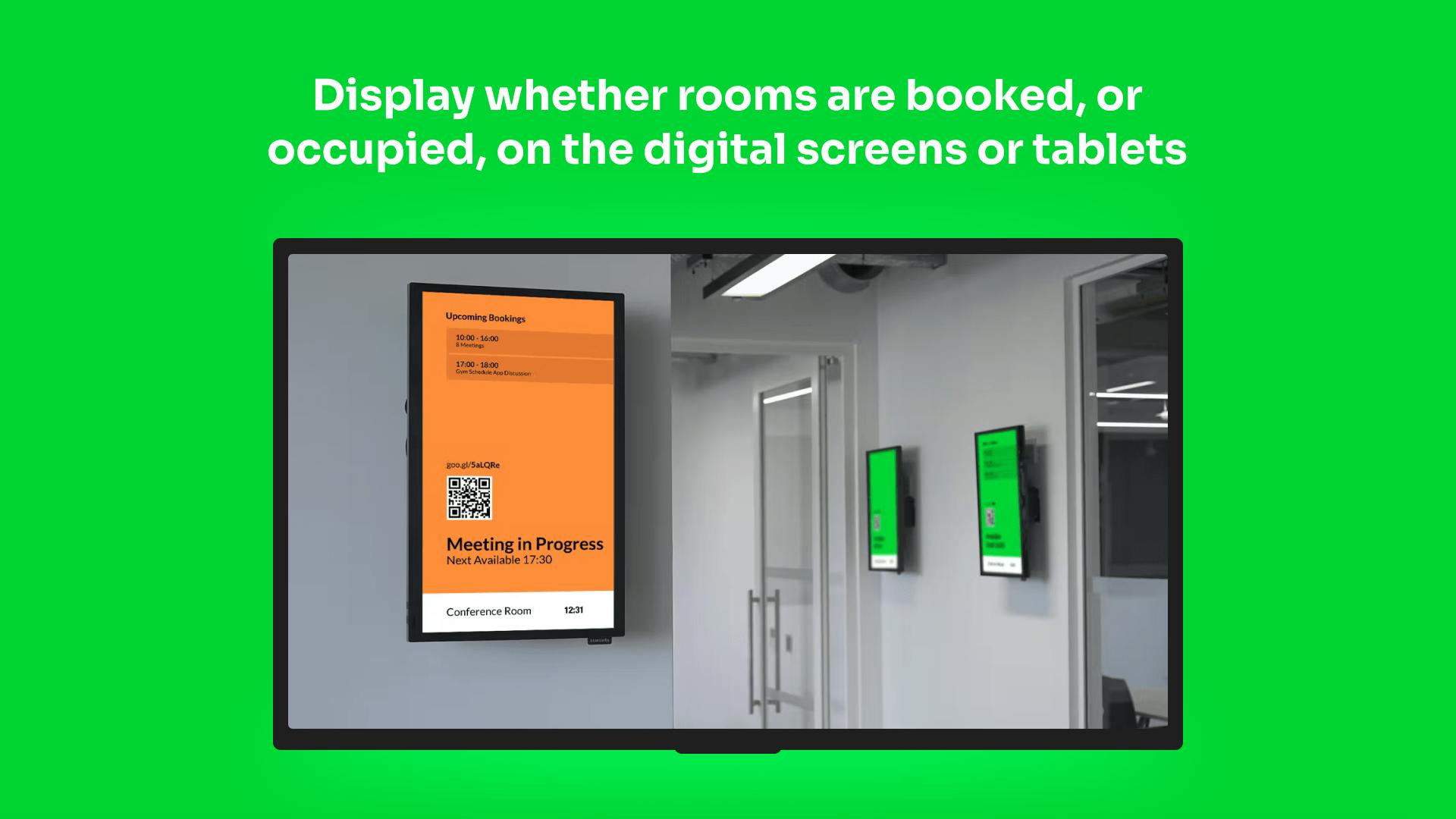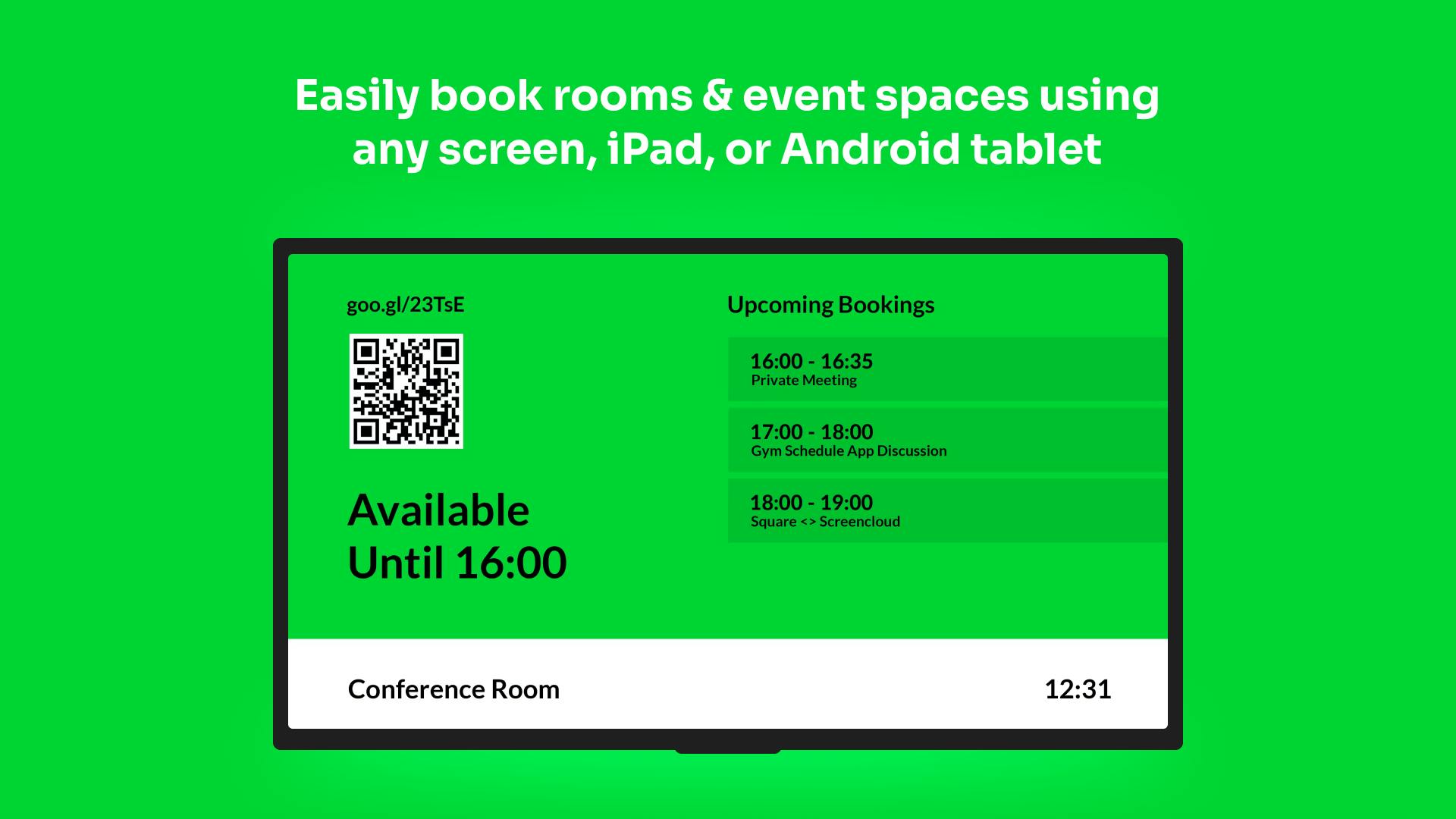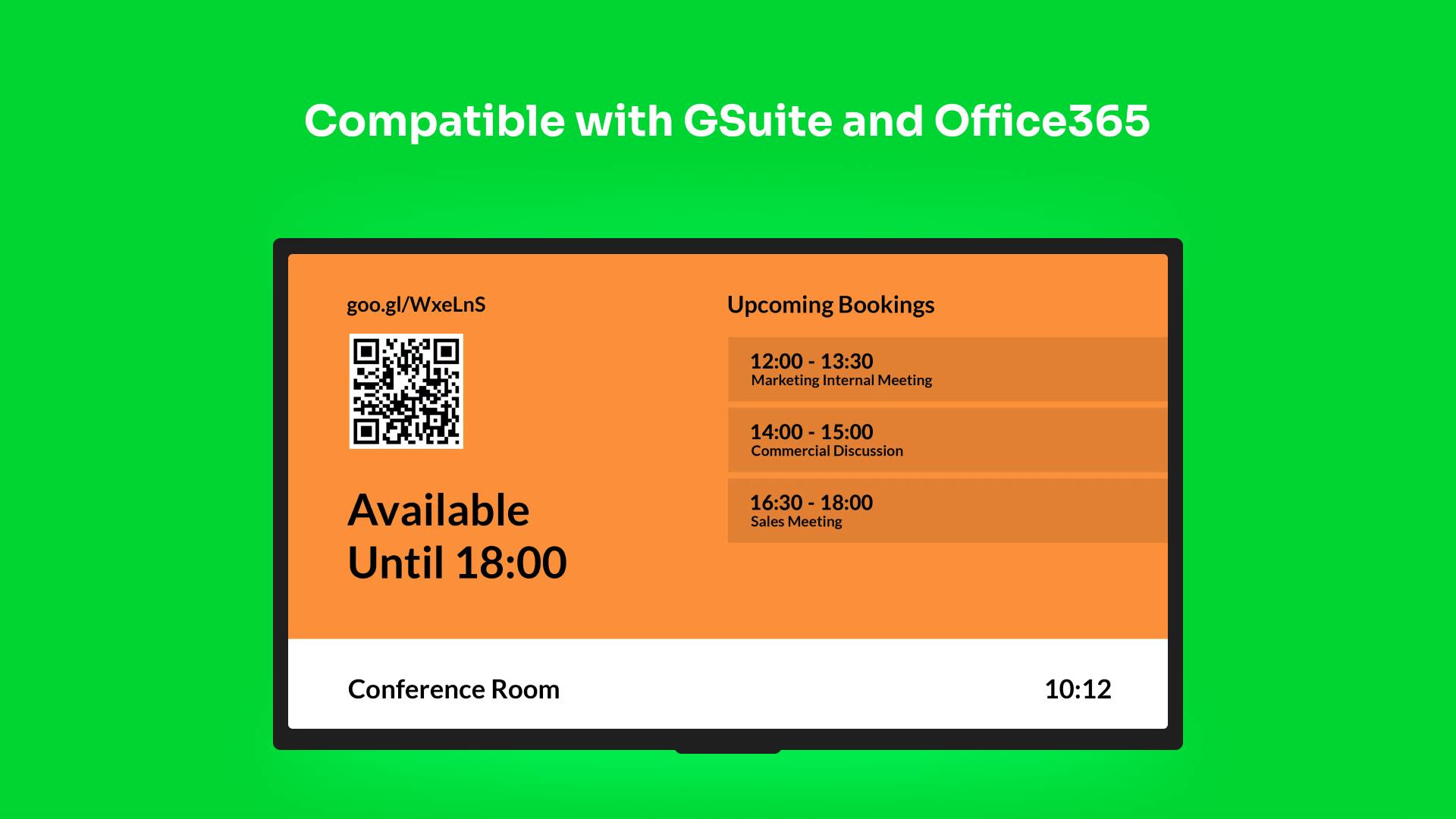More Apps
More Apps
Meeting Room Software
No more meeting room headaches. ScreenCloud's simple meeting room scheduling software makes it easy to book rooms and event spaces using any screen, iPad, or Android tablet. Display whether rooms are booked, or occupied, on the digital screens or tablets outside your meeting room, and show the next free slot. Helping to reduce meeting room confusion to ensure everyone can book, and see, availability for meeting rooms at all times.
Get StartedIncluded in all plans
About this app
Compatible with GSuite and Office365
Use your existing company calendar to easily book and sync meeting room times with all of the individual meeting rooms your workspace offers. Bookings can be made in the calendar, or from your smartphone using a simple link or QR code.
Always up-to-date
If a user books, edits or cancels a room your screens will automatically be updated. No more double booked rooms or awkward meeting room shuffles.
Easily see what's free, and when
Simple color-coded displays help to show whether a room's available, even from a distance. See upcoming books and book slots, to increase meeting room efficiency.
Frequently asked questions
View our FAQs
Am I able to display reoccurring events or meetings?

Am I able to display all-day events or meetings?

Why can’t I use my Gmail to create a meeting room calendar on Signage?

Why can’t my team members book meetings?

Why didn’t I receive an email confirmation after I booked a room?

Why isn’t my booking appearing on the screen?

Why does the meeting room name not show up on my Google Calendar even though my Gmail account is linked to the Google Workspace account who created the meeting room?

How do I change Google or Microsoft accounts?

I can’t book a room from my Google Calendar?

I can’t book a room from Outlook Calendar?

Can I add or edit bookings through the booking portal?

Can I use multiple app instances connected to different Google and Outlook accounts?