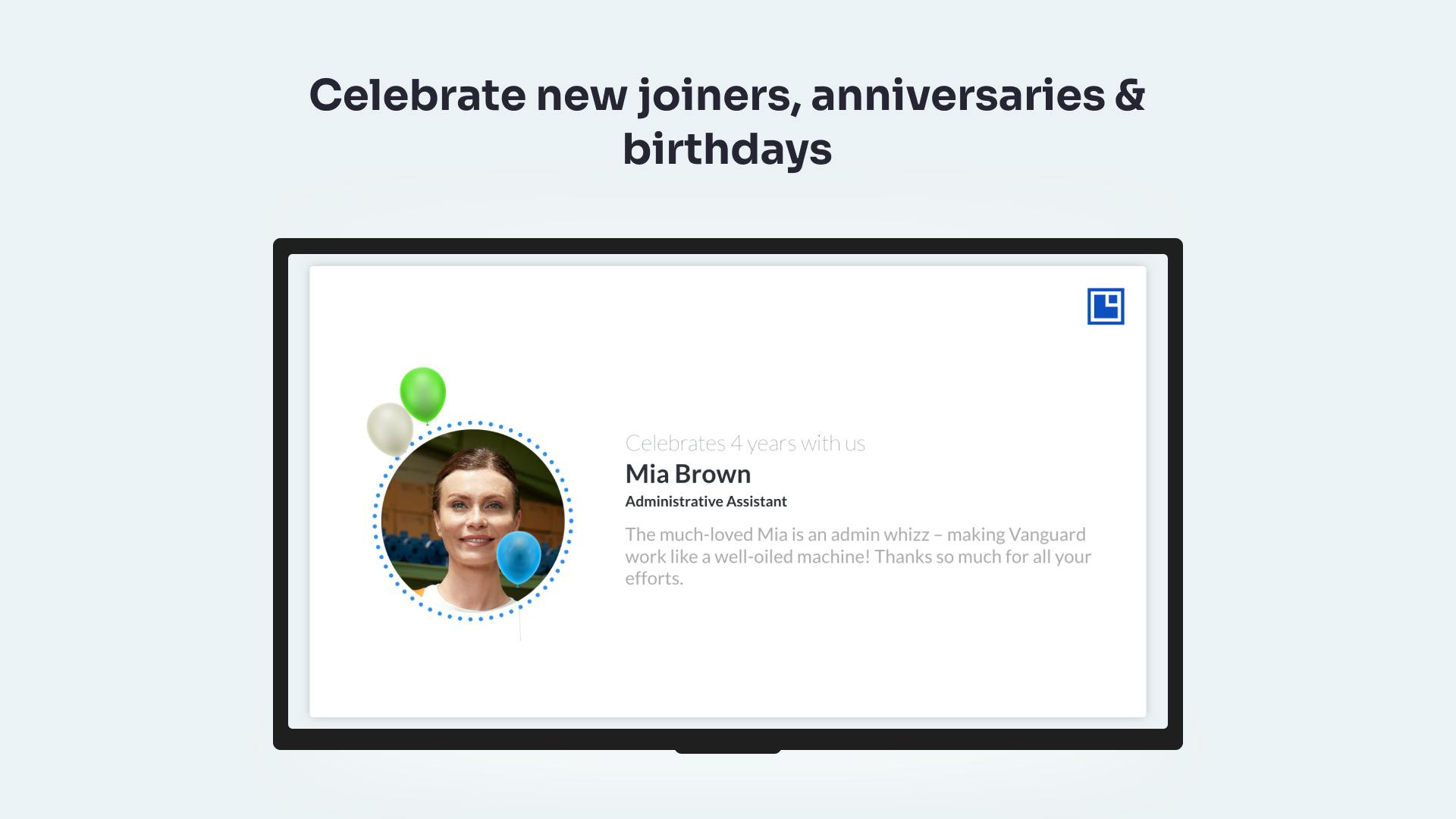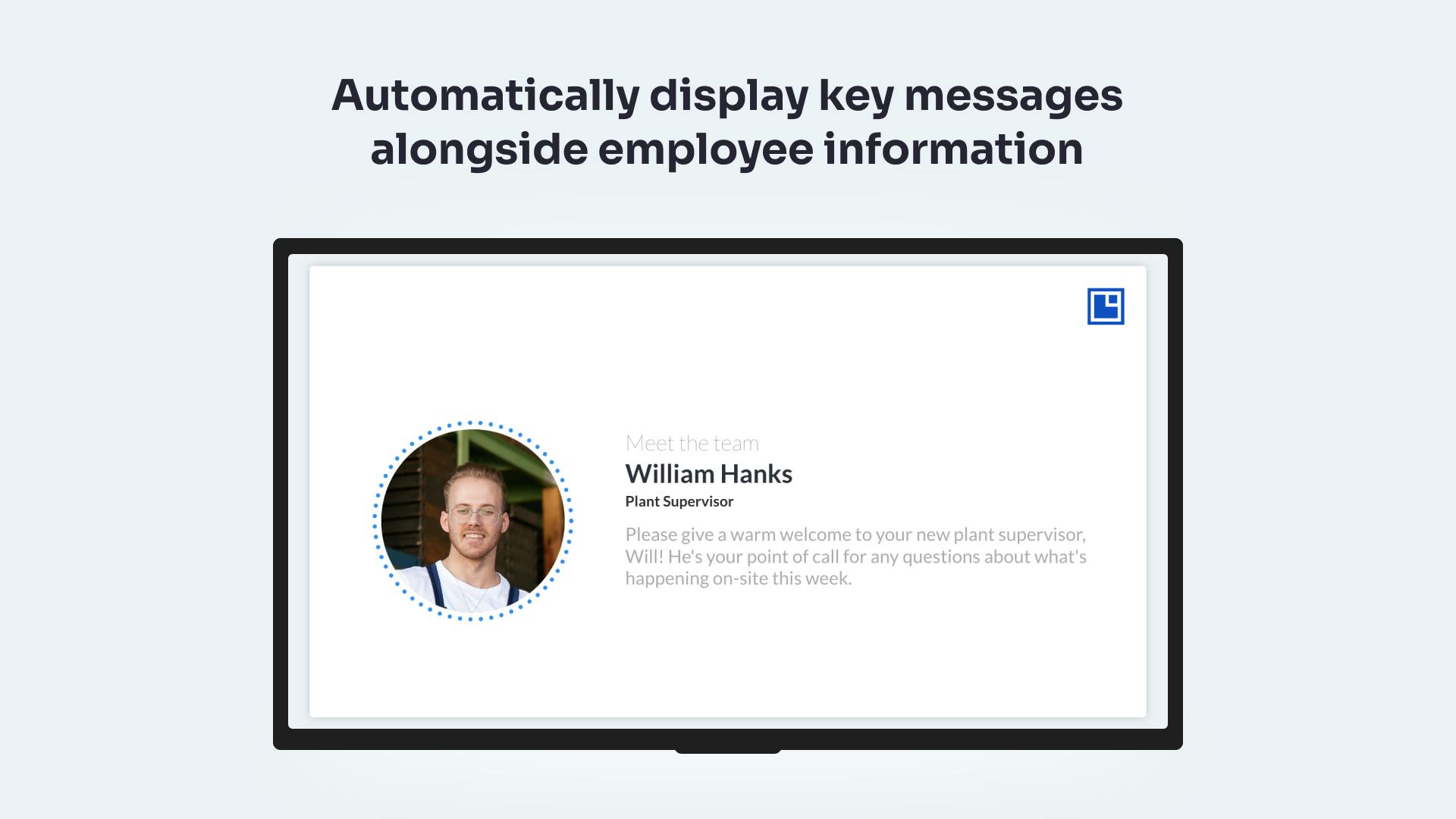More Apps
More Apps
Meet the Team
Showcase employee information including name, profile photo and interest points for all of your key employees. This helps teams to build familiarity, even while working remotely, and showcases new joiners to the entire organization. Meet the Team allows you to manage all of the details via a regular Google Sheet, for ease of updates.
Get StartedIncluded in all plans
About this app
Manage with Google Sheets
By cloning a simple Google Sheets template, then providing details like name or photo in the relevant columns, the app knows exactly what data to put where. You simply work with it like any other spreadsheet, and let the app handle the rest. Please see our guide for full details.
The Whole Team Matters
Remembering birthdays and work anniversaries by hand is an impossible task, it's inevitable that someone will get missed out by mistake. With Meet the Team, you just ensure everyone is in the spreadsheet, and the app takes care of putting up the right messages every day.
Personalize Your Shoutouts
Meet the Team allows you to add details about your employees including fun facts, career history, hobbies and interests. As well as allowing you to automate a celebrating message when it's their birthday.
Frequently asked questions
View our FAQs
Where can I find the example Google Sheets template?

How often will the app pull in updates from the spreadsheet?

What is the maximum character limit for quotes?

Can I use any image URLs to display our teams' photos?

My sheet is giving an error that says "please refresh in a few minutes", how can I fix this?

I have added Department data to the spreadsheet, why am I not seeing it in Meet the Team?

Why are some of my images displaying a placeholder image instead of my supplied image?

I have changed the Card Display Duration but this has not changed the speed of the ticker tape, why?

Can I display celebration balloons if an employee has the same birthday as their start date?