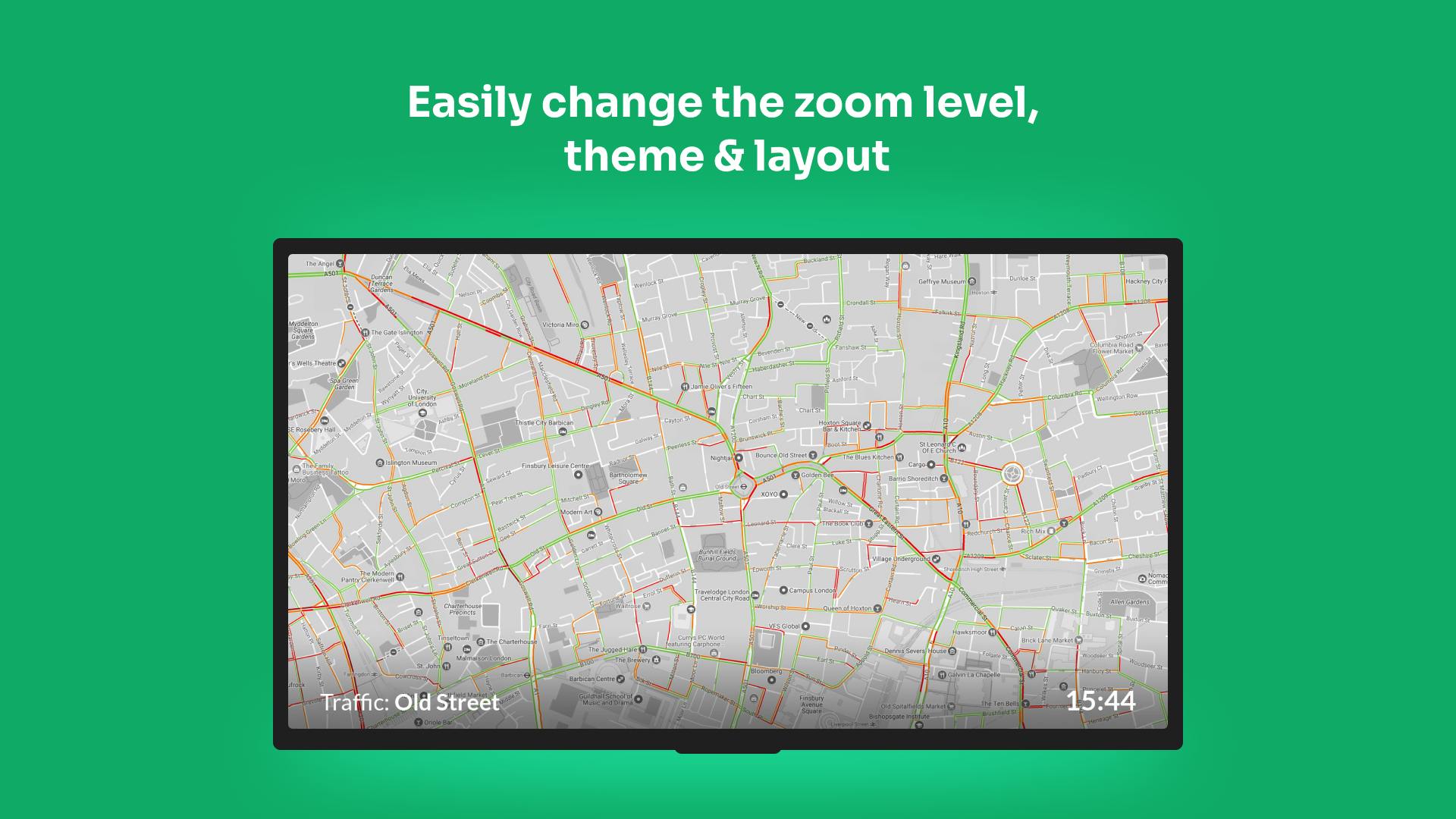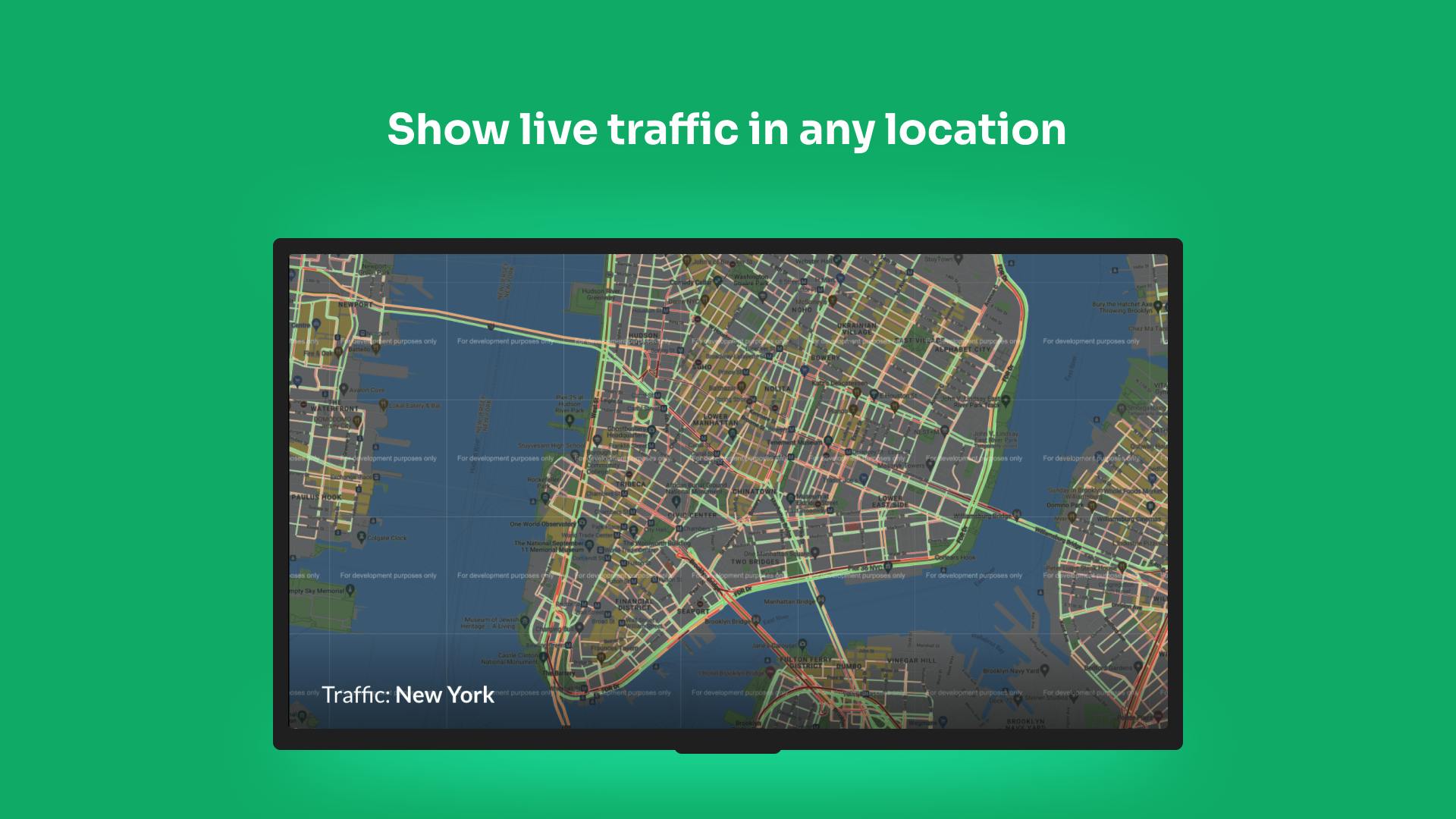More Apps
More Apps
Google Traffic
Share the latest Google traffic information in real time from a specific location to your digital screens. Help employees, visitors and customers see current traffic conditions and congestion or accidents in your area with live updates.
Get StartedIncluded in all plans
About this app
Show live traffic in any location
Help your employees and customers spot traffic build up.
Set custom zoom level
Customize the size of the area you want your app to focus on.
Choose a light or dark color theme
Using the app during the day or night? Set your app to reflect this using light or dark mode.
Frequently asked questions
View our FAQs
Can I use the Google Traffic app offline?

How often does the Google Traffic app update with the latest traffic conditions?

Google Traffic app won't display the right time, how can I fix this?

Can I use the Google Traffic app in landscape or portrait?