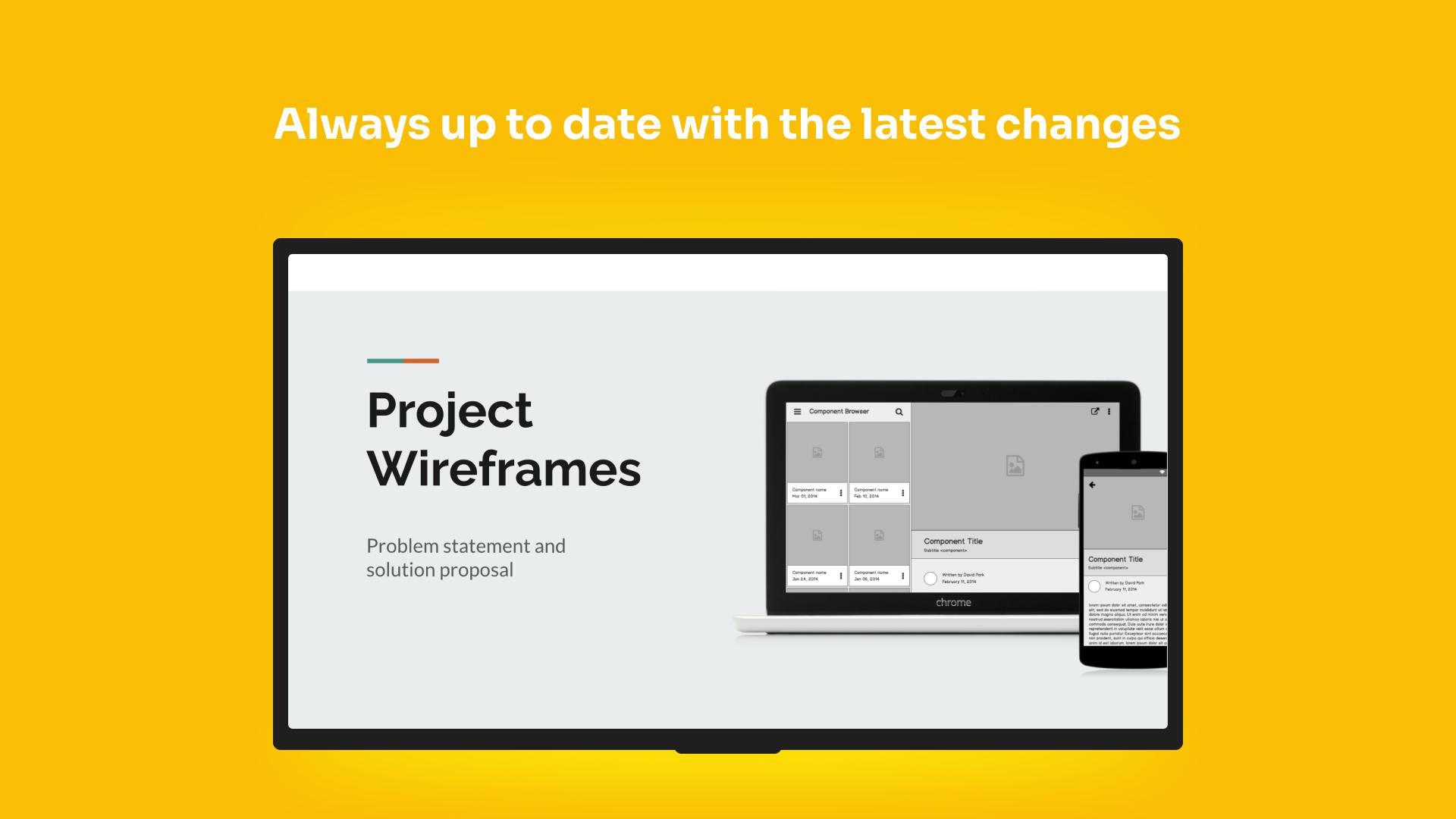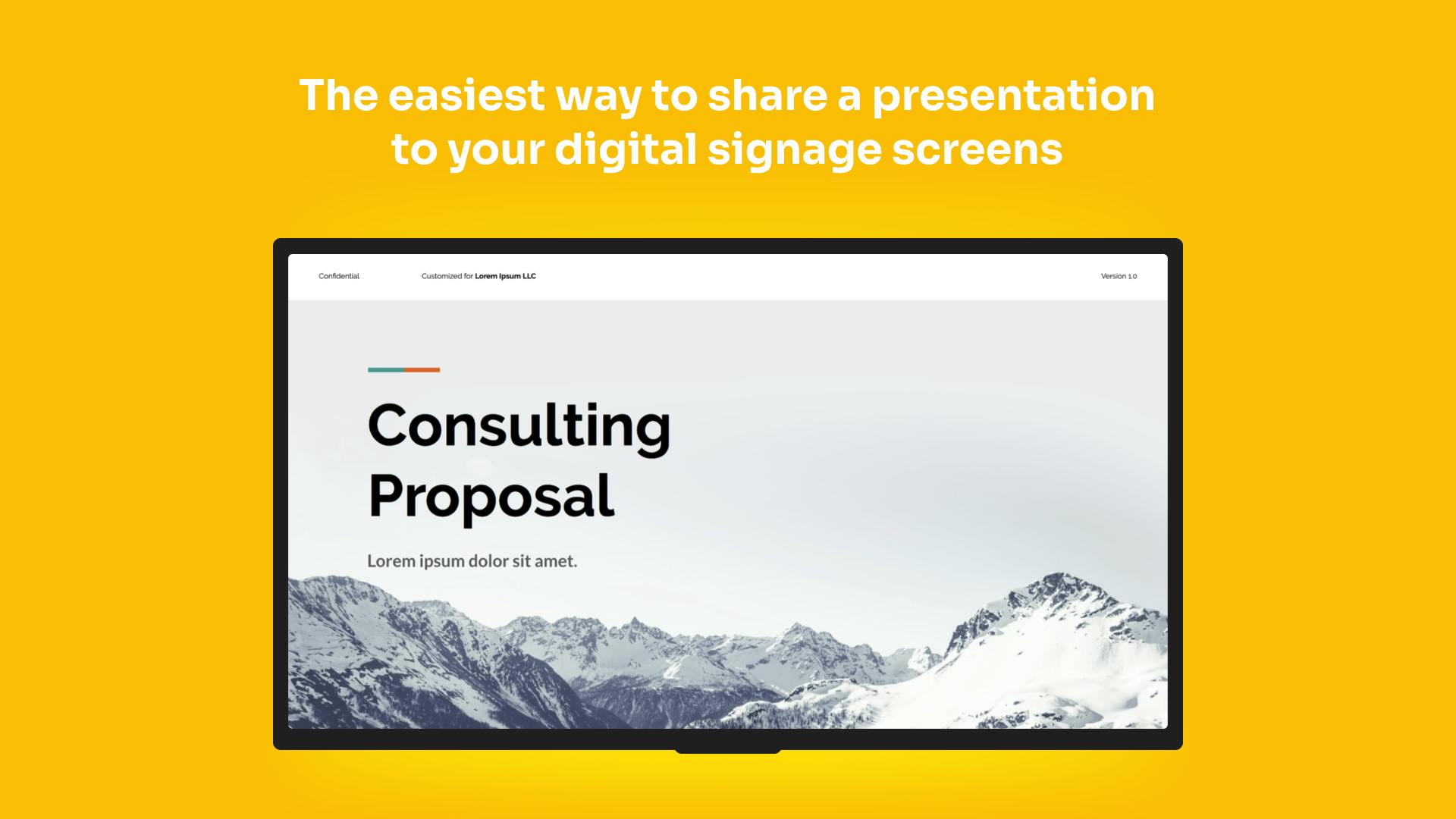More Apps
More Apps
Google Slides
Google Slides makes it easy to build presentations online. Publish your slides then copy the url into Studio. The slide duration is then automatically calculated based on the app duration. Making it easier than ever to share important information to your screens using a simple Google Slides format.
Get StartedIncluded in all plans
About this app
Share public presentations to your screens
Create your content within Google Slides and display on screens
Changes automatically update
Any content changes that are made in Google Slides are automatically reflected on screens
Automatically set slide duration
Each slide duration is calculated automatically in relation to the apps allocated time on screen
Frequently asked questions
View our FAQs
My presentation won’t show, how can I fix this?

Can I use a Google Slides presentation as part of a zoned digital signage display?

I'm not able to see slide transitions or effects, how can I fix this?

Are slides that are set to "Skip" or "Hidden" affect playback?

How long will the presentation play for?

Can I skip a slide from the presentation?

How often does the app refresh?

How can I resolve the error message "Sorry, it looks like the Google account given does not have permission to view this presentation"

The slides aren't filling up the entire screen (black border above/below slides). Any ideas why?

I just want to show 1 Google Slides app on my screen, but it doesn't seem to update. How can I force the app to update frequently?