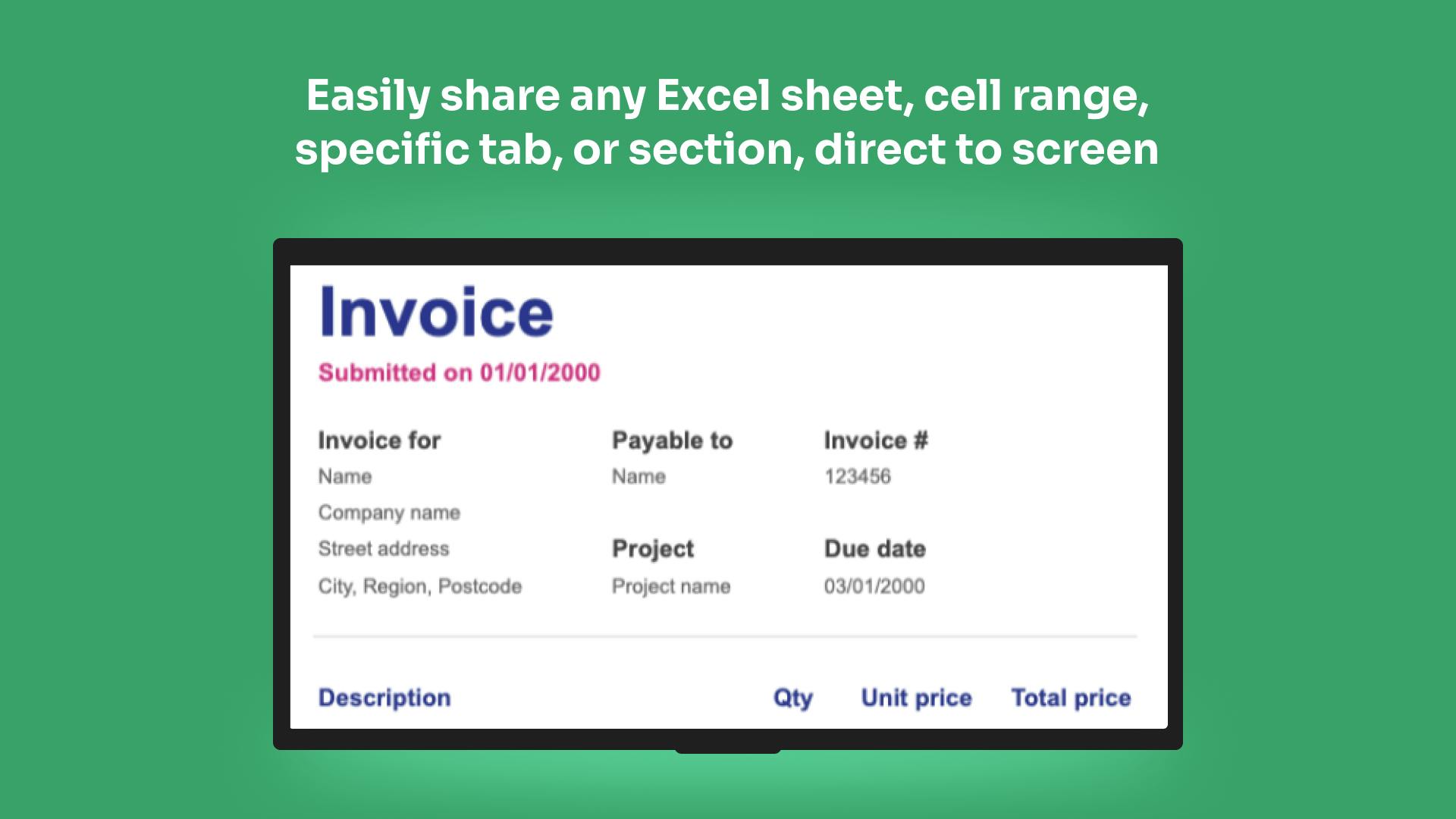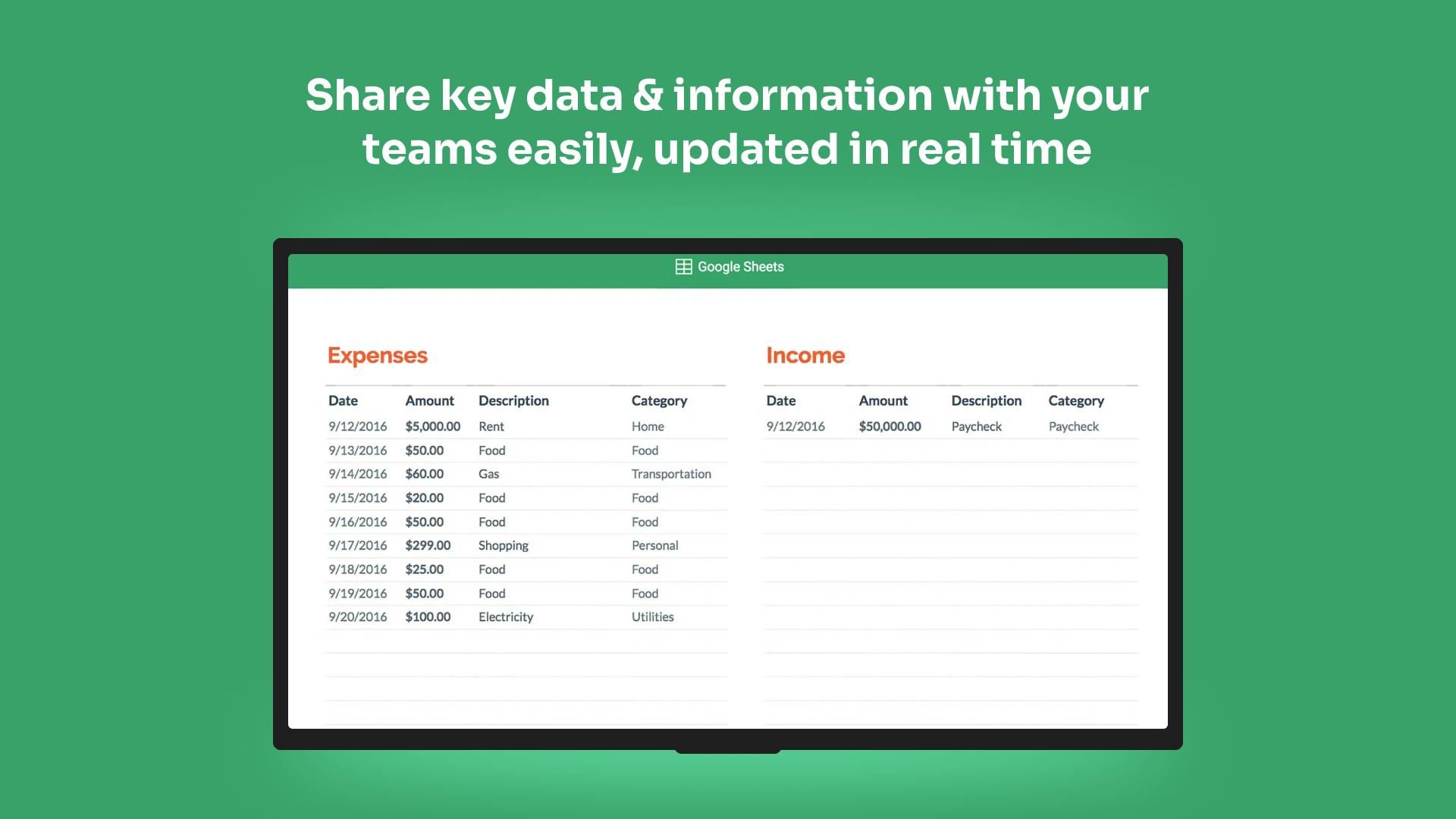More Apps
More Apps
Google Sheets
Share any public Google Sheets spreadsheet to your digital screens. Easily copy the embed code and add to the Google Sheets app and your spreadsheet will appear on screen in a display-ready format. Helping you to share key data and information with all of your teams, wherever they work.
Get StartedIncluded in all plans
About this app
Use Tools You Love
Every business runs on spreadsheets. Your team already know how to use them and are comfortable with the tools. Collate information like sales figures and reports that you'd like to share in the tools you already use every day.
Simple Setup
Sharing to screen is as easy as copying a link from Google Sheets itself, and pasting that into the Google Sheets app on ScreenCloud. Check out our guide for full details.
Automatic Updates
ScreenCloud automatically checks periodically for changes to the sheet, meaning your data is kept up to date on screen without any extra work on your side.
Frequently asked questions
View our FAQs
Why isn’t my spreadsheet showing?

How often does the app refresh?

How long will the sheet play for?