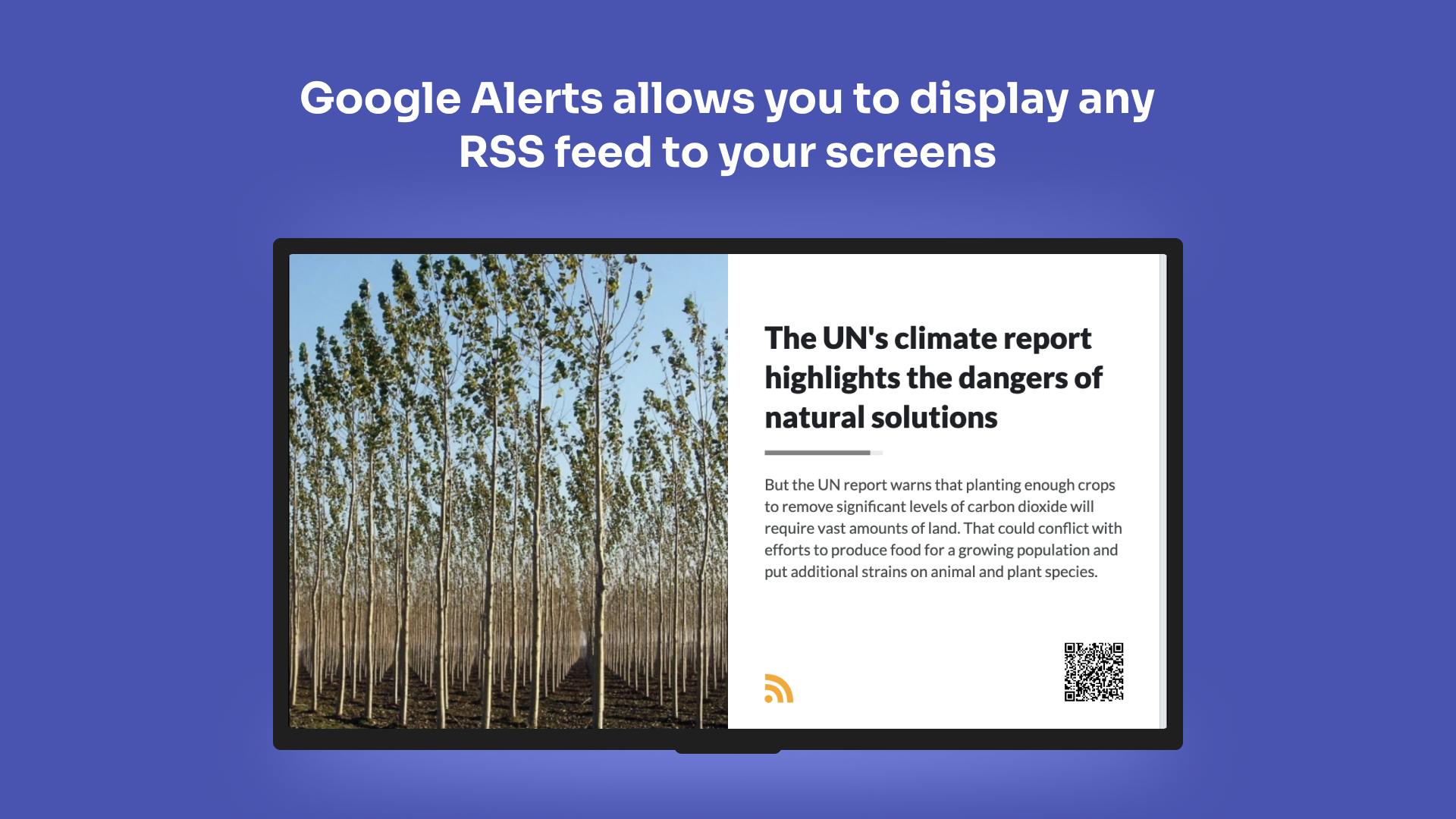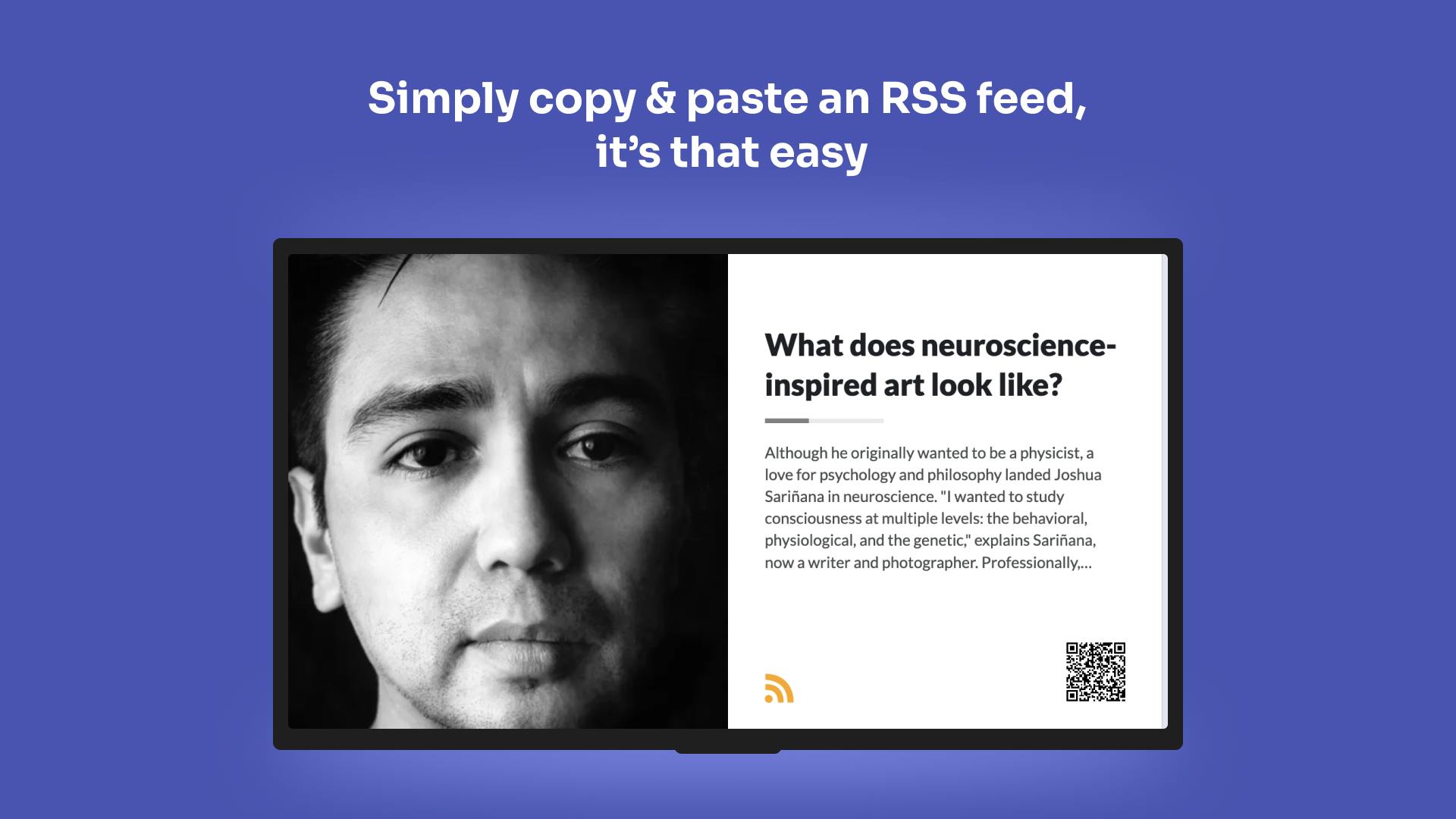More Apps
More Apps
Google Alerts
Easily keep track of what's being said online by setting up Google Alerts for your keywords, company name or anything else, and having the results sent straight to your screens. Alerts update automatically and populate in a screen-ready format, so you never miss a mention.
Get StartedIncluded in all plans
About this app
Easily search the web for news and updates
Set up your custom feed using Google Alerts then copy the feed into our Google Alerts app.
Customize how your alerts look on screen
Use our themes tool to keep your apps on brand
Set up multiple alerts and add to different locations or playlists
Set up multiple apps using multiple keywords and never miss an alert.
Frequently asked questions
View our FAQs
Can I use the Google Alerts app in portrait mode?

How often does the Google Alerts app check for new content?