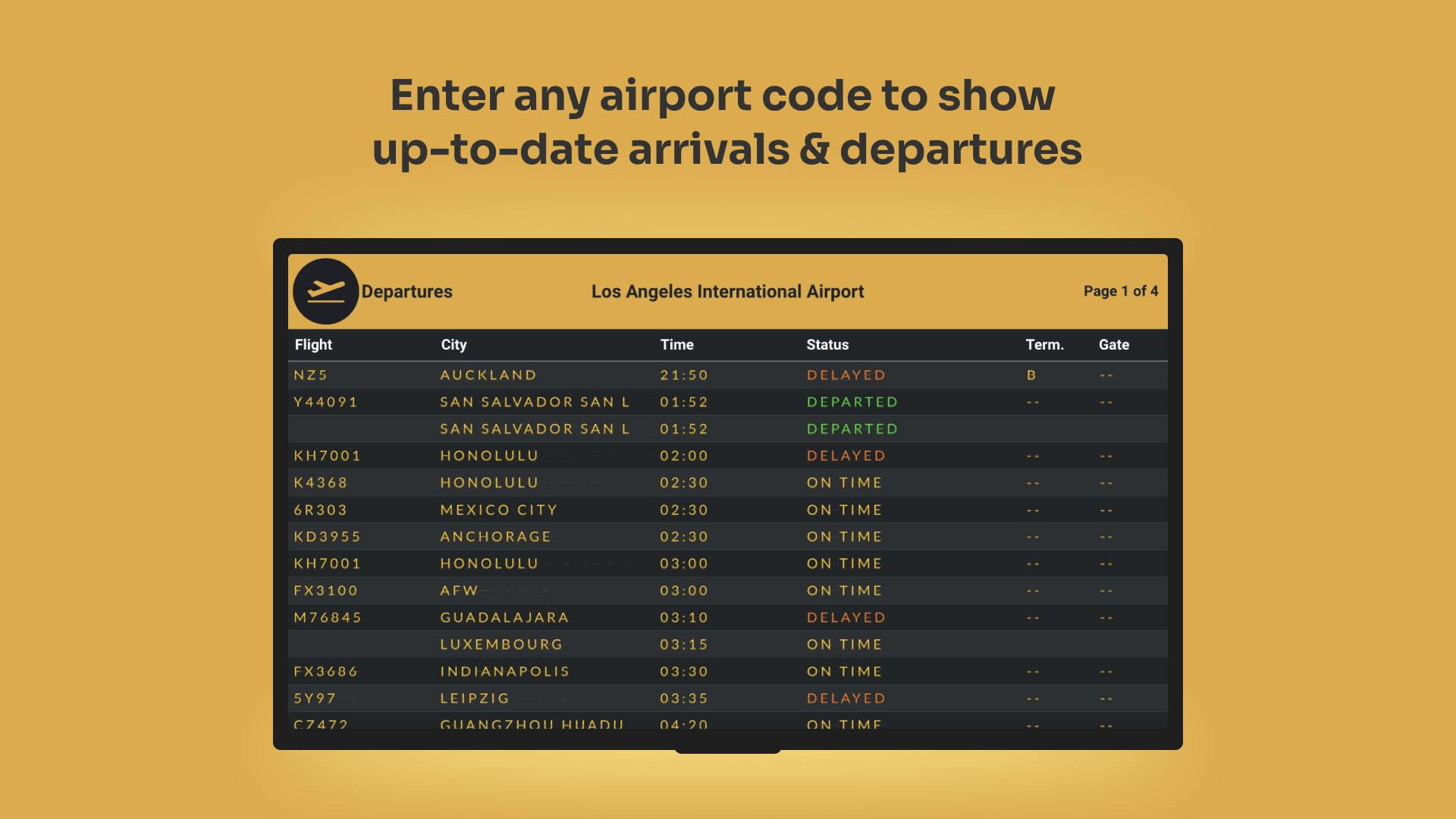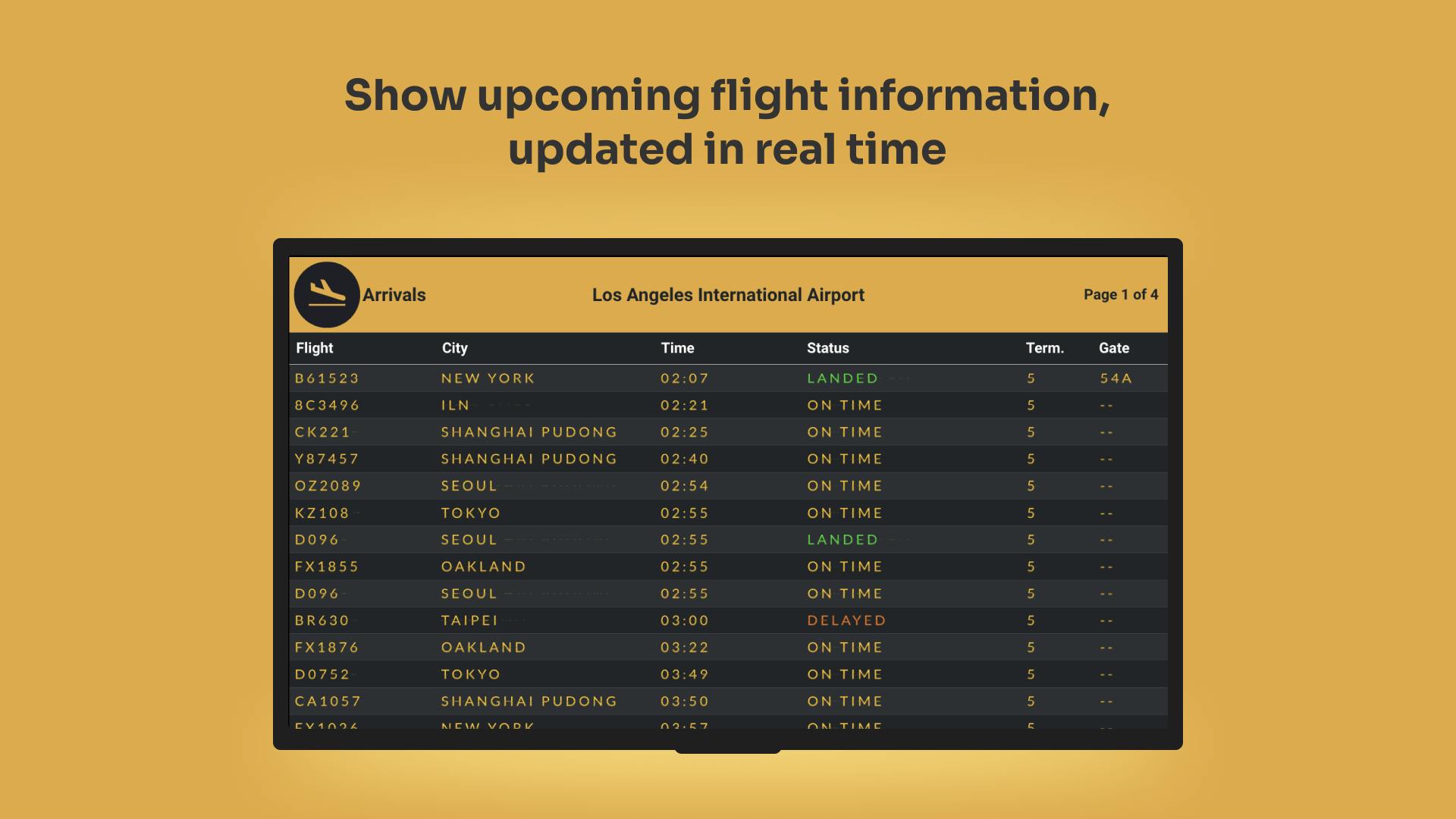More Apps
More Apps
Flight Schedules
ScreenCloud's Flight Schedules app lists live arrivals and departures for any airport you choose across your digital signage screens.
Get StartedIncluded in all plans
About this app
Arrivals & Departures
With people coming and going from a nearby airport constantly, knowing the current flight status is both reassuring and helpful. Pick the view you'd prefer to see, or create an instance for both, then sit back and relax.
Delays? Gates? Terminals?
Flight Schedules provides a host of information to make journeying easier and more relaxing. All updated frequently to be as helpful as possible.
Get the Airport Feel
Flight Schedules has been designed to mimic the flipboard display of a traditional airport arrivals/departures screen. With flowing animations and gorgeous colours, it's a delight to look at on screen.
Frequently asked questions
View our FAQs
What source is the data displayed based on?

Does the Flight Schedule app show real-time data for delays or flight emergencies?

How can I change or remove a Flight Schedule app?

Does the Flight Schedules app work in portrait mode?