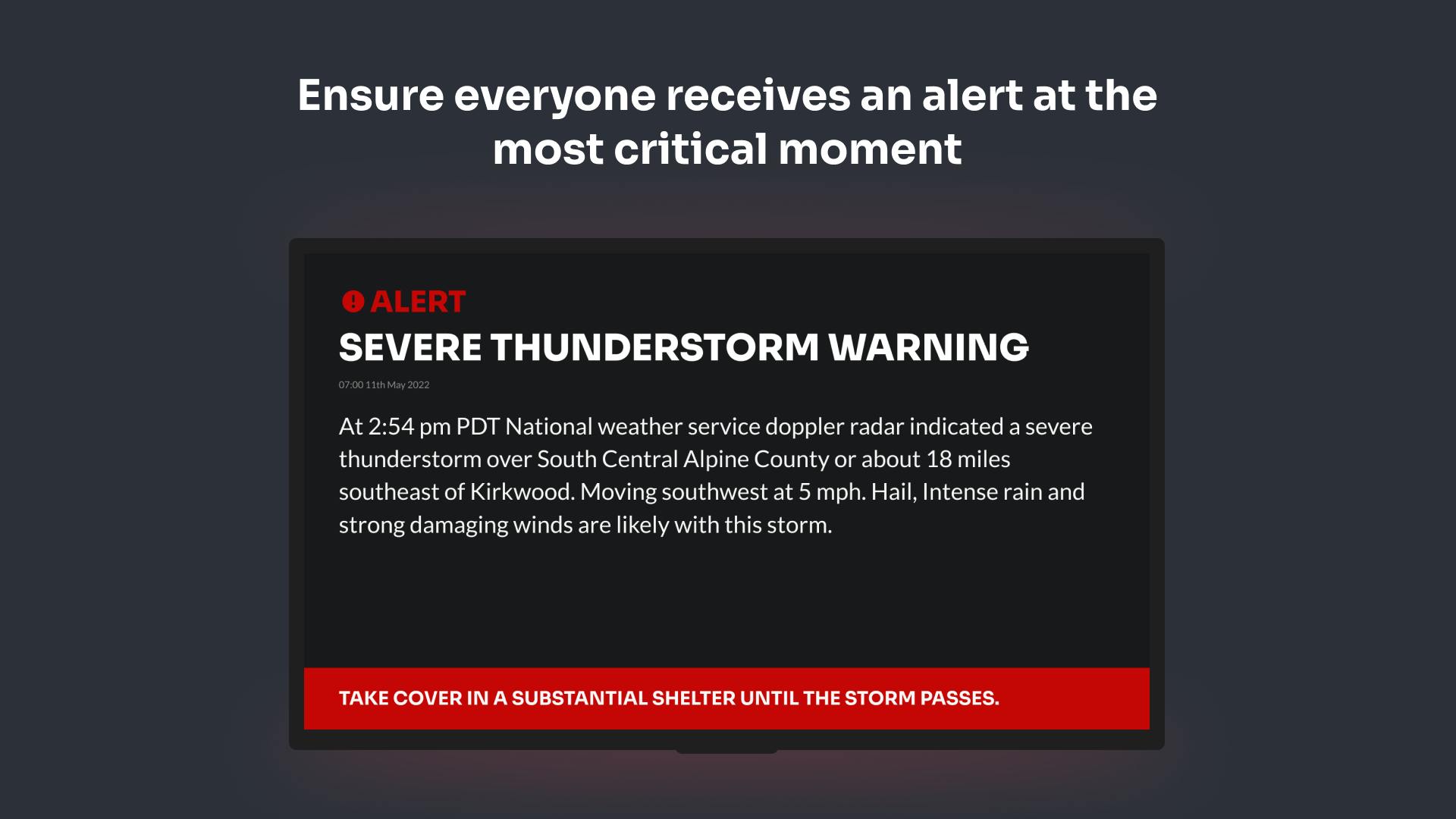More Apps
More Apps
Emergency Alerts
In conjunction with other warning systems such as text messages and email, you can also use the Emergency Alerts app to broadcast information and instructions via your screens. With emergency alerts, your screens become another part of your multi-channel alert output, helping ensure critical information gets to those impacted – quickly.
Get StartedIncluded with Pro & Enterprise plans
About this app
Reach all corners of your deskless workforce
Make sure everyone gets the message and knows what to do. Screens are particularly useful for targeting ‘digitally detached’ individuals.
Automation you can rely on
There’s no requirement to manually access ScreenCloud and cast alerts – these are automatically triggered by third party alert platforms such as Omnilert, Rave, Singlewire and Alertus
Get the right message to the right people
Organize your alerts by spaces to ensure only individuals in affected areas are notified.
Frequently asked questions
View our FAQs
How does the Emergency Alerts app work?

How long does an emergency alert stay casting on a screen?

Why hasn’t the in-config status been updated?

Which are the Mass Notification System's that can connect with the app?

My Mass Notification System isn’t on your supported list, what should I do?