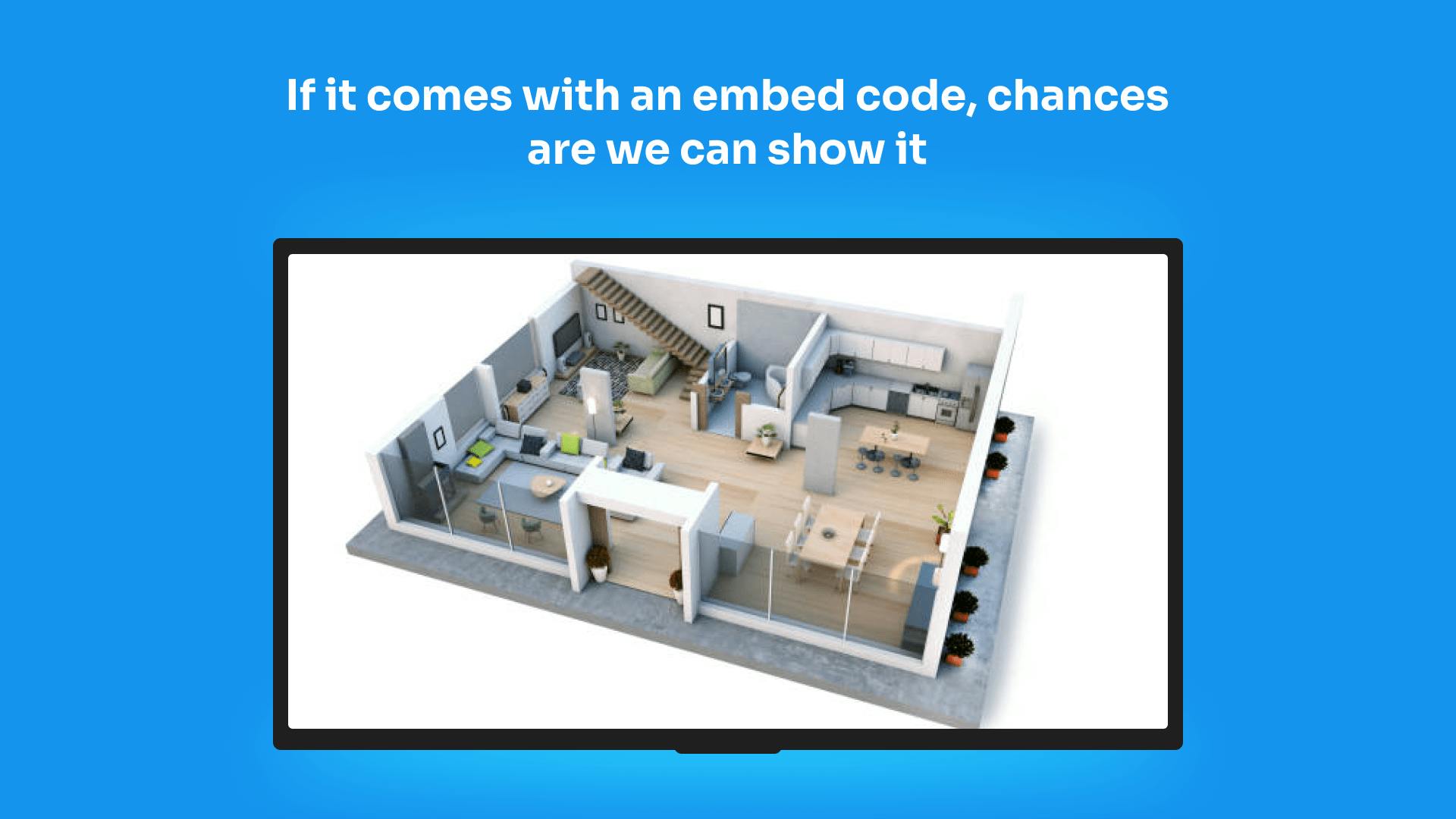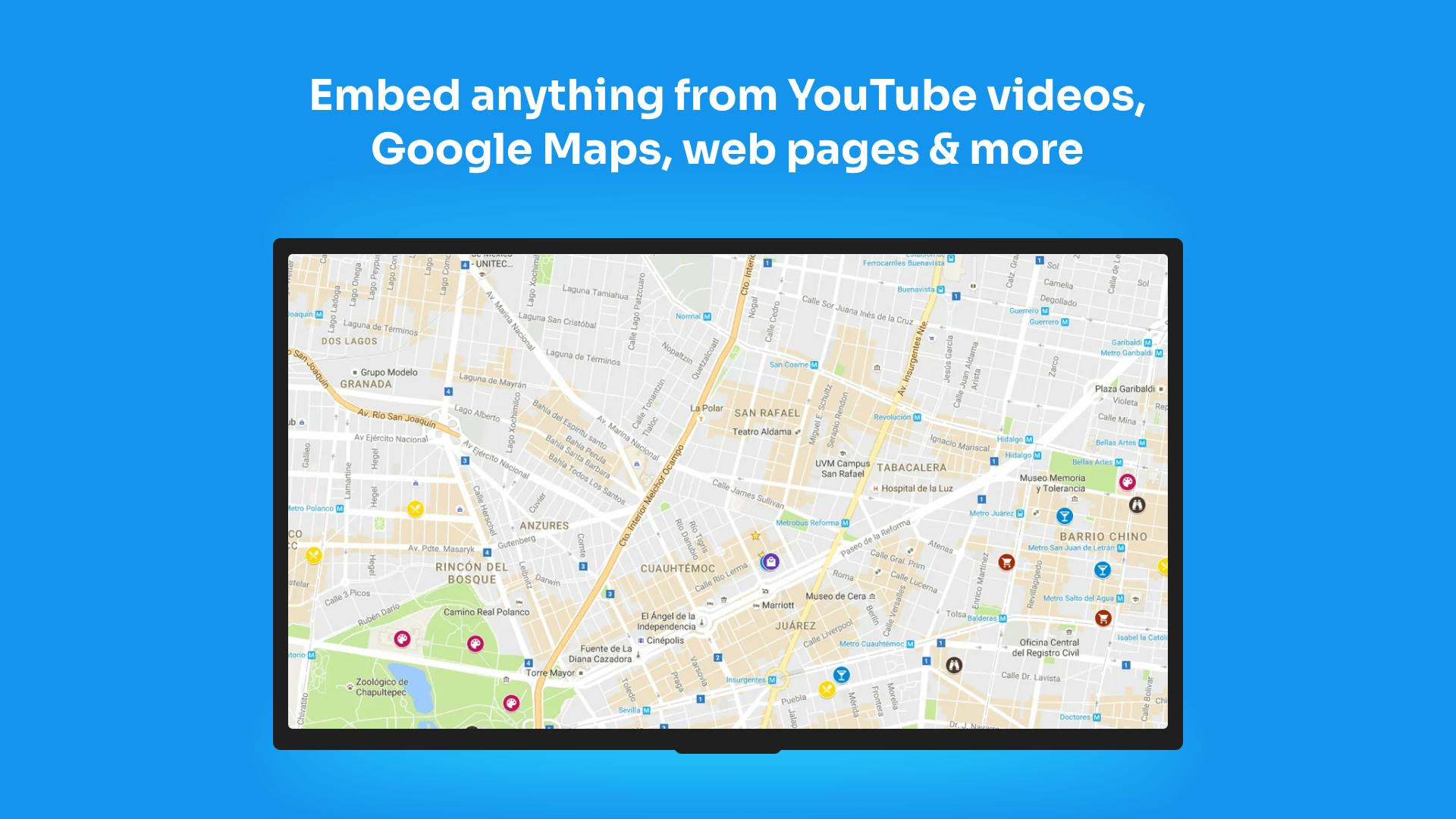More Apps
More Apps
Embed
Embed app allows you to take embed code from webpages and channels such as YouTube to share direct to your digital screens. Allowing you to create customizable webpages or video playlists for your digital signage audience.
Get StartedIncluded in all plans
About this app
Quickly add embeddable content to your digital screens
Grab an embeddable code from YouTube, Google Maps or other webpages and quickly display them on your screens.
Content updates automatically
Any changes made to the content from the source is automatically updates.
Add customized embed code
Make any adjustments required to your embeddable code and these will be reflected on screens.
Frequently asked questions
View our FAQs
Can I use the Embed app to share a social media post?

What can I use the Embed app for?

The embed code or link I'm using won't work in ScreenCloud, how can I fix this?

Why can’t I see my embedded link content on my Smart TV when I can see it in the app preview in my Studio account?