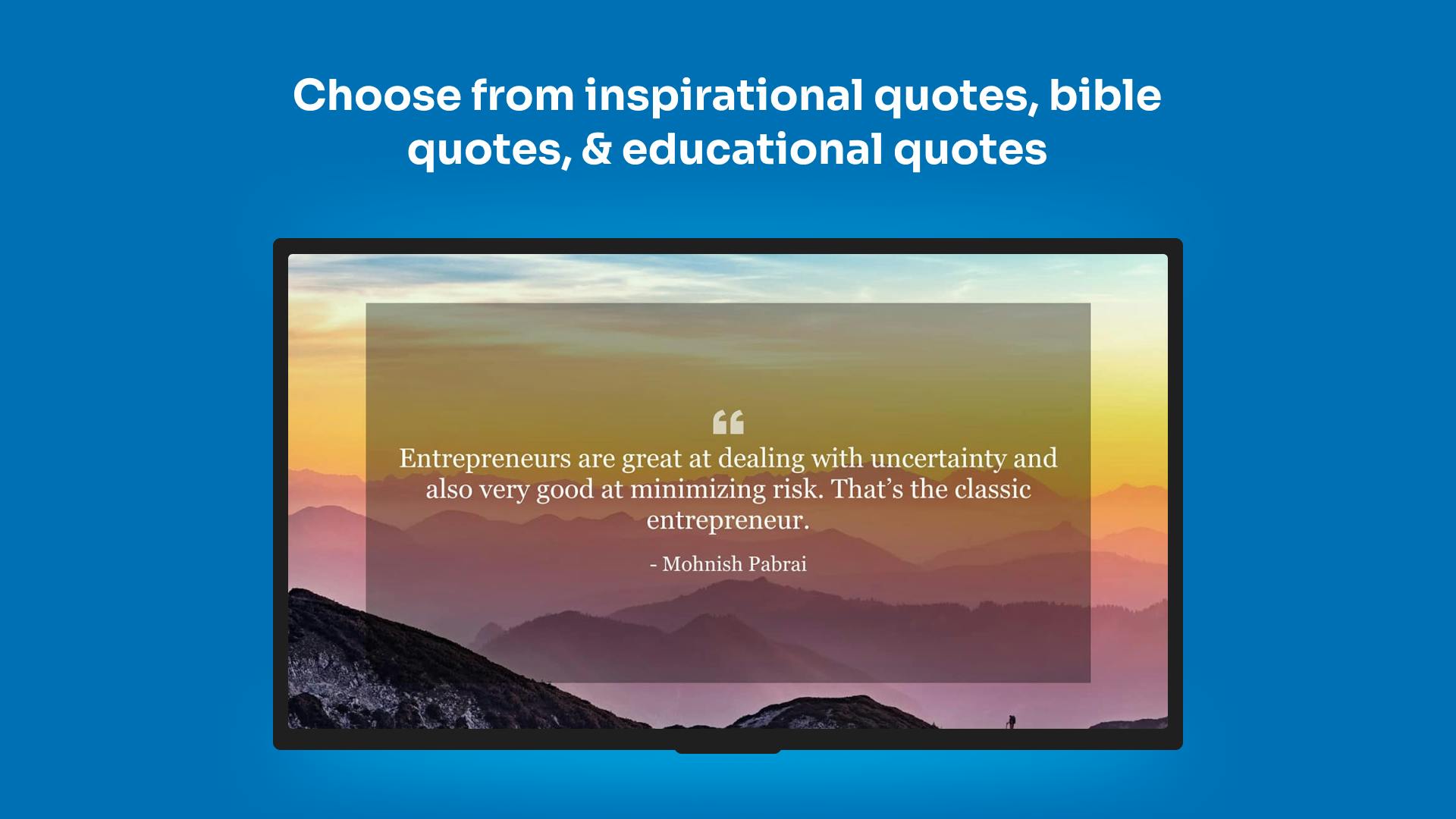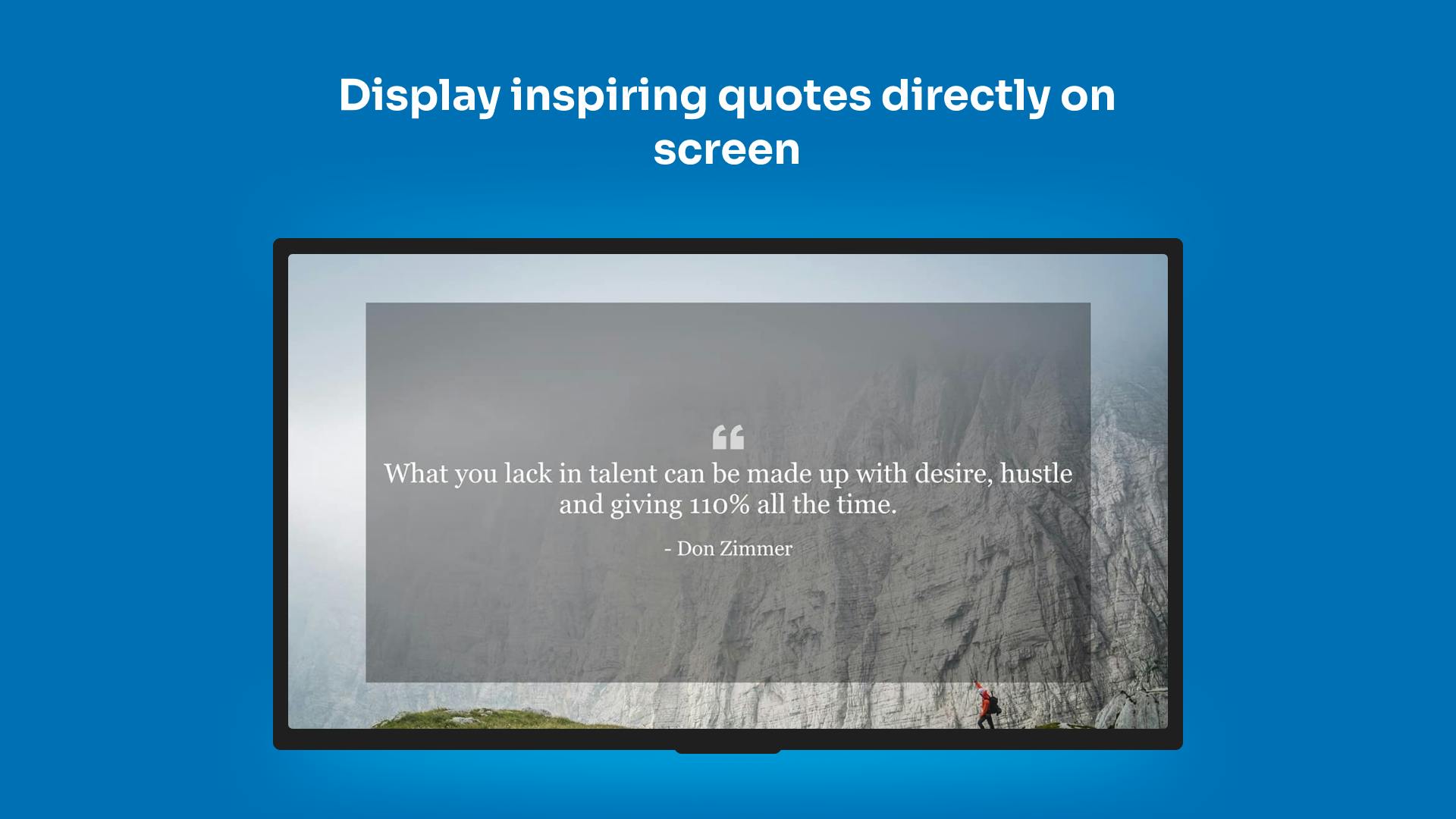More Apps
More Apps
Digital Signs
Digital Signs app lets you easily set digital notices for your signage screens. Choose from three categories including inspirational quotes, educational quotes and bible verses. These ready-made messages with matching imagery make an ideal addition to your content schedule, with no extra work required.
Get StartedIncluded in all plans
About this app
Inspirational Quotes
We all deserve a little uplift in our days! With inspiring messages from famous figures and philosophers from history, the right message landing at the right time can give a person just the boost they needed that day.
Educational Facts
Pub quizzes are popular for a reason! The world is a weird and wonderful place. Our selected educational facts cover a range of interesting knowledge and trivia across topics like history, geography and the sciences to pique a viewer's interest.
Biblical Messages
With a hand-selected group of Biblical verses and beautiful matching imagery, you can spread the message with your Church group with ease.
Frequently asked questions
View our FAQs
Can I edit or remove some of the signs from each pack?

Can I combine, or add more than one set of digital signs to my display?

Can I use Digital Signs app in portrait?