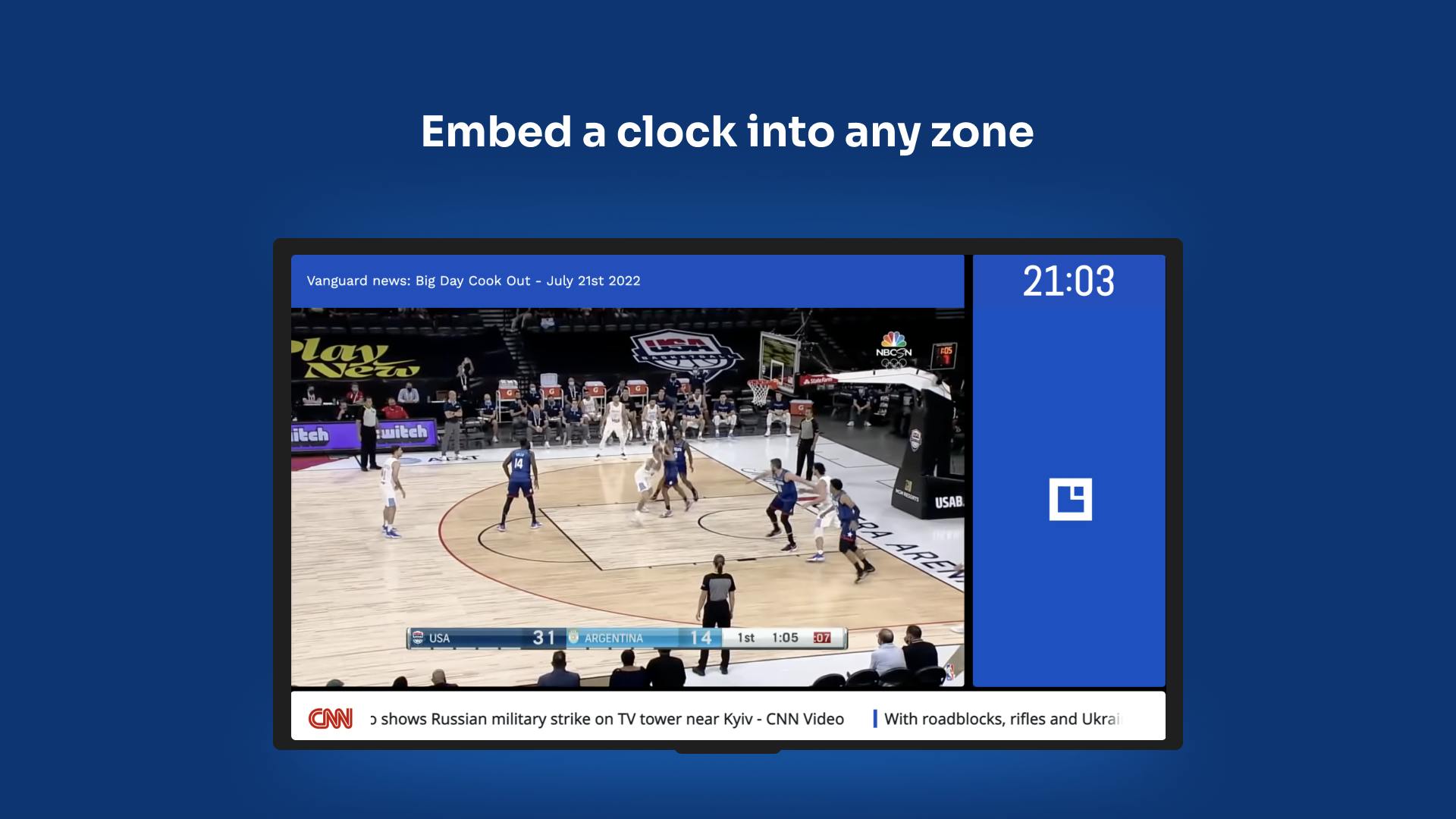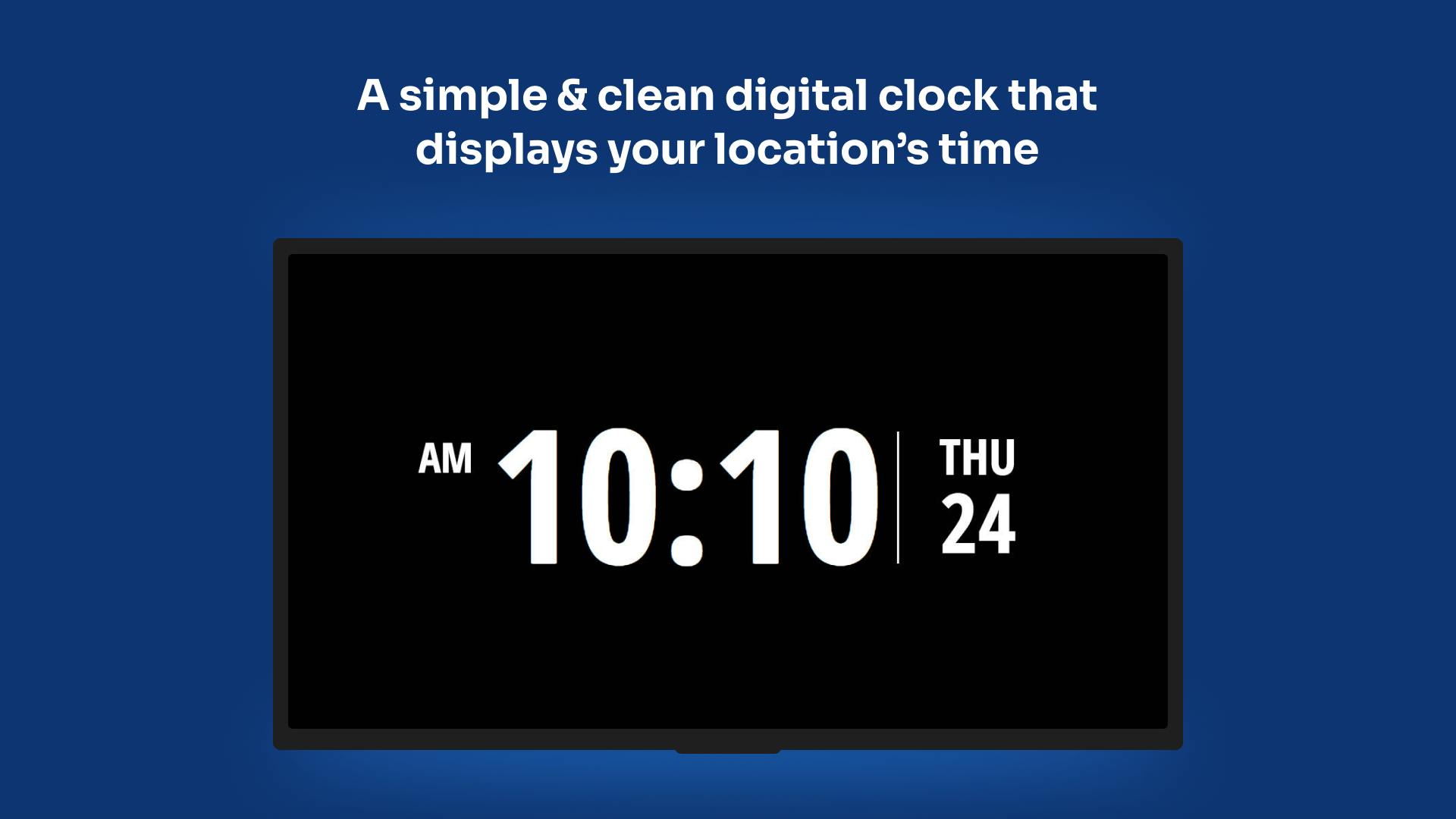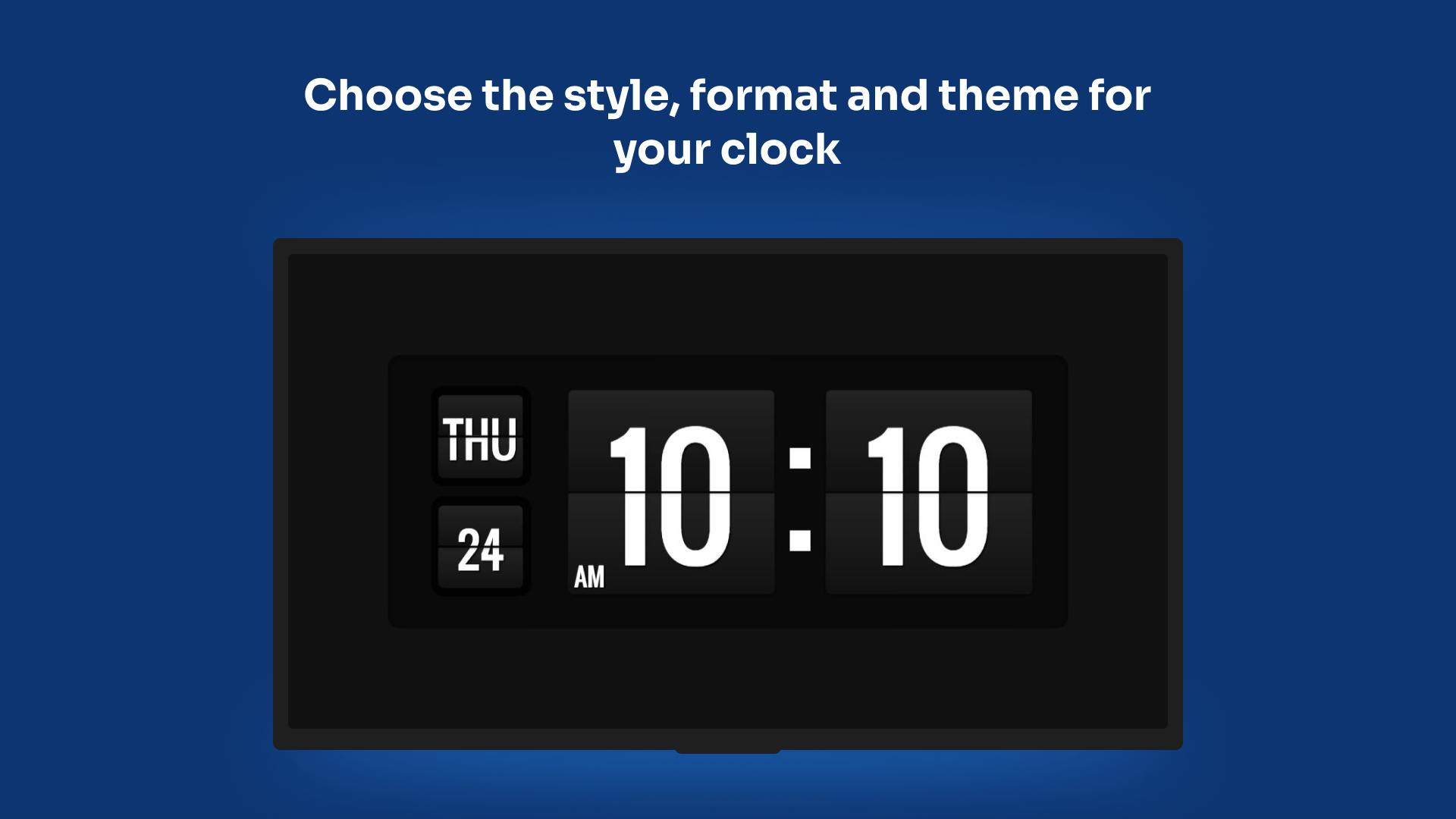More Apps
More Apps
Clock
A simple and clean clock that displays current time, date and day of the week. You can choose from dark and light themes and multiple clock styles.
Get StartedIncluded in all plans
About this app
Choose from three clock styles
Choose between a digital, flip or minimal clock to match your style.
Include todays date along side the time
Display the day and date to never miss a day.
Choose any time zone in the world
Display the time zone relevant to your location.
Frequently asked questions
View our FAQs
The Clock app's time is wrong or displaying incorrectly on screen

Can I display multiple time zones using the Clock app?

Will Digital Clock app continue to work if I go offline?

How long will the Digital Clock show for?

Can I change the font of the Clock app?

Can I change the color of the Clock app?