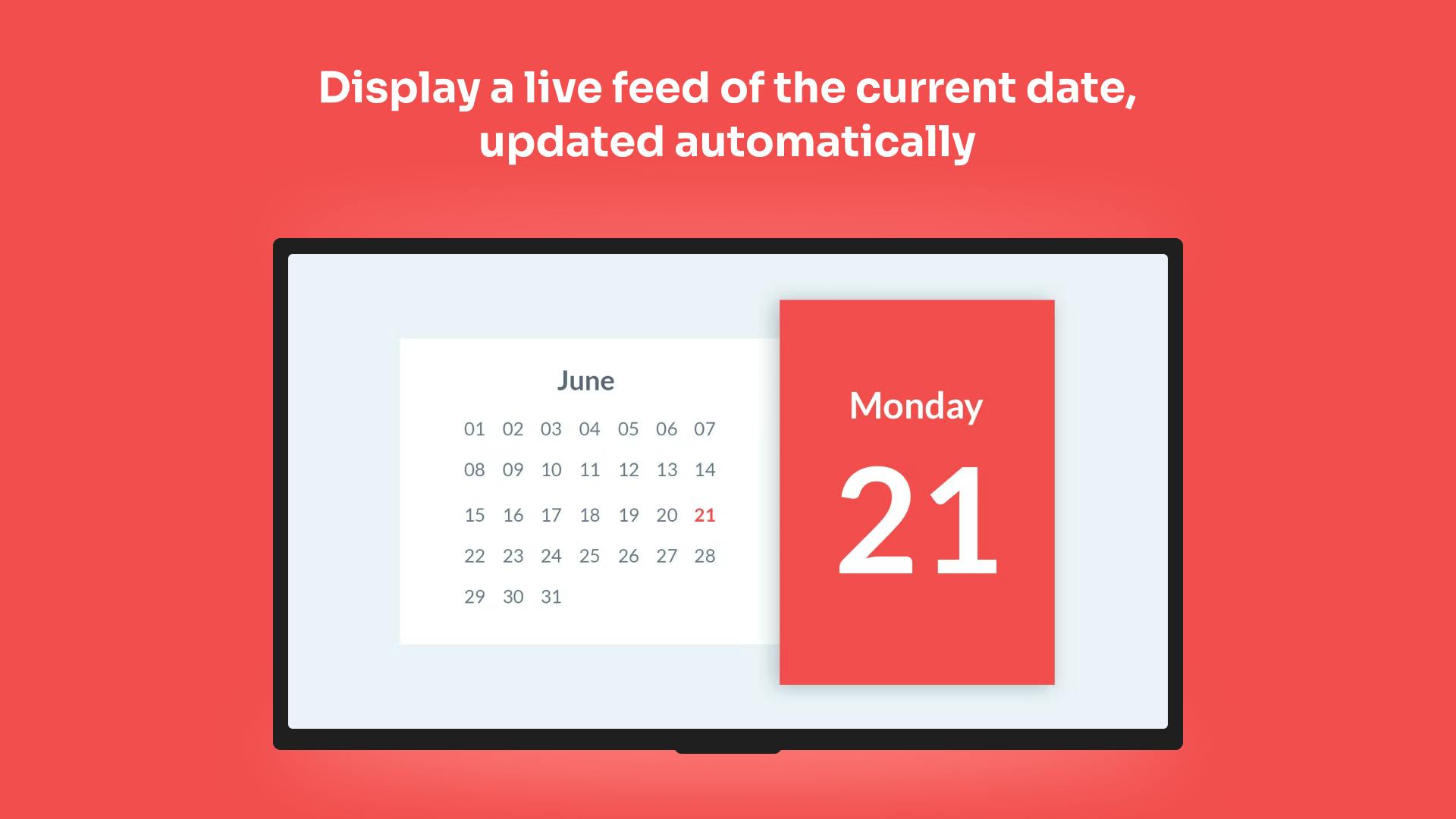More Apps
More Apps
Date
Share the date in your offices or workforce areas and custom brand how the display looks and feels using your own brand theme.
Get StartedIncluded in all plans
About this app
Display todays date
Quick and easy app to display todays date on screen.
Start the week on the day that works for you
Choose between Sunday or Monday to start your week.
Multi-language support
Display the app in a language that works for you, including English, Spanish, German, French or Dutch.
Frequently asked questions
View our FAQs
Why is the Date app showing the wrong date?

Does the Date app work offline?

Can I use the Date app in portrait or landscape format?