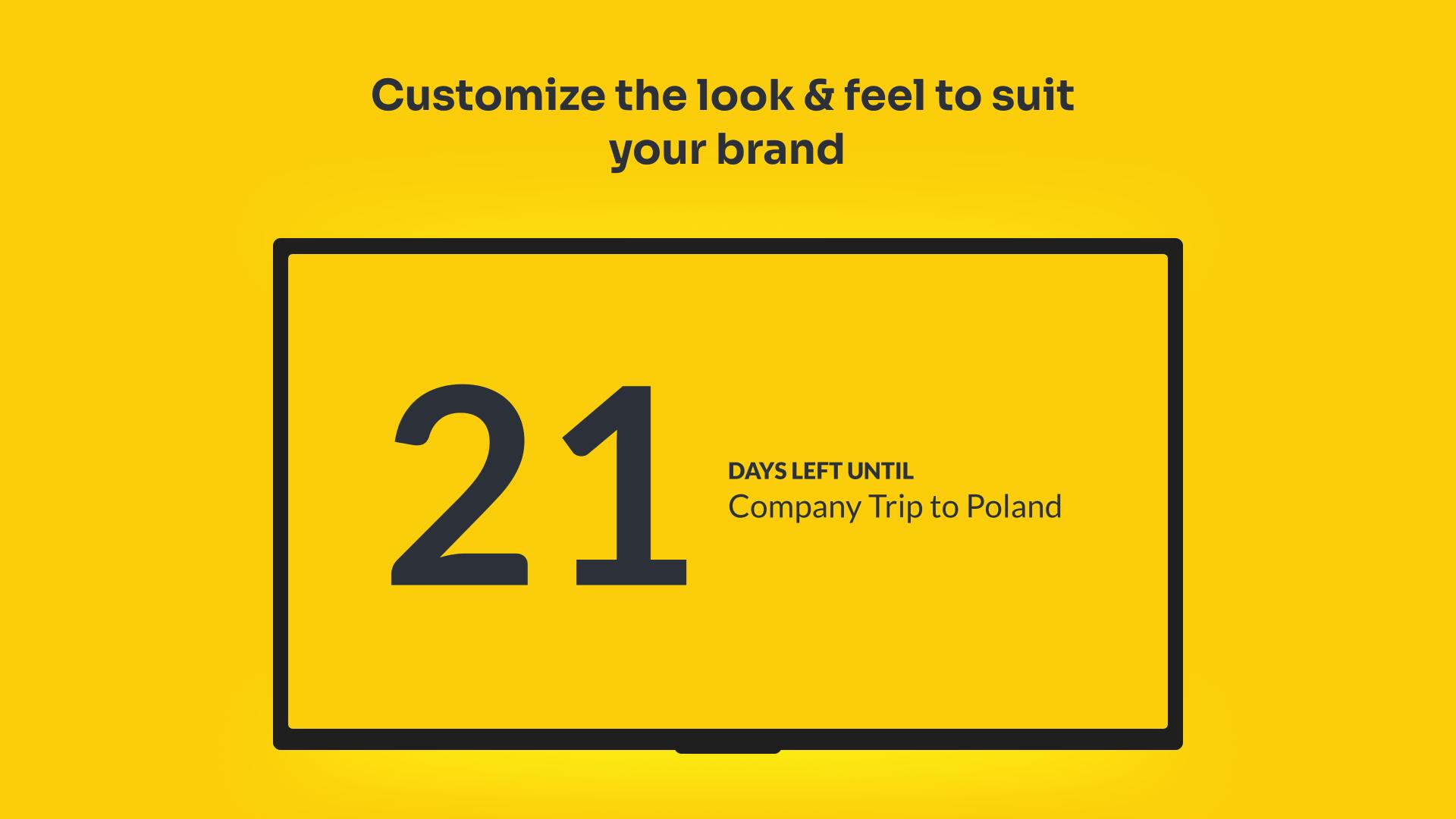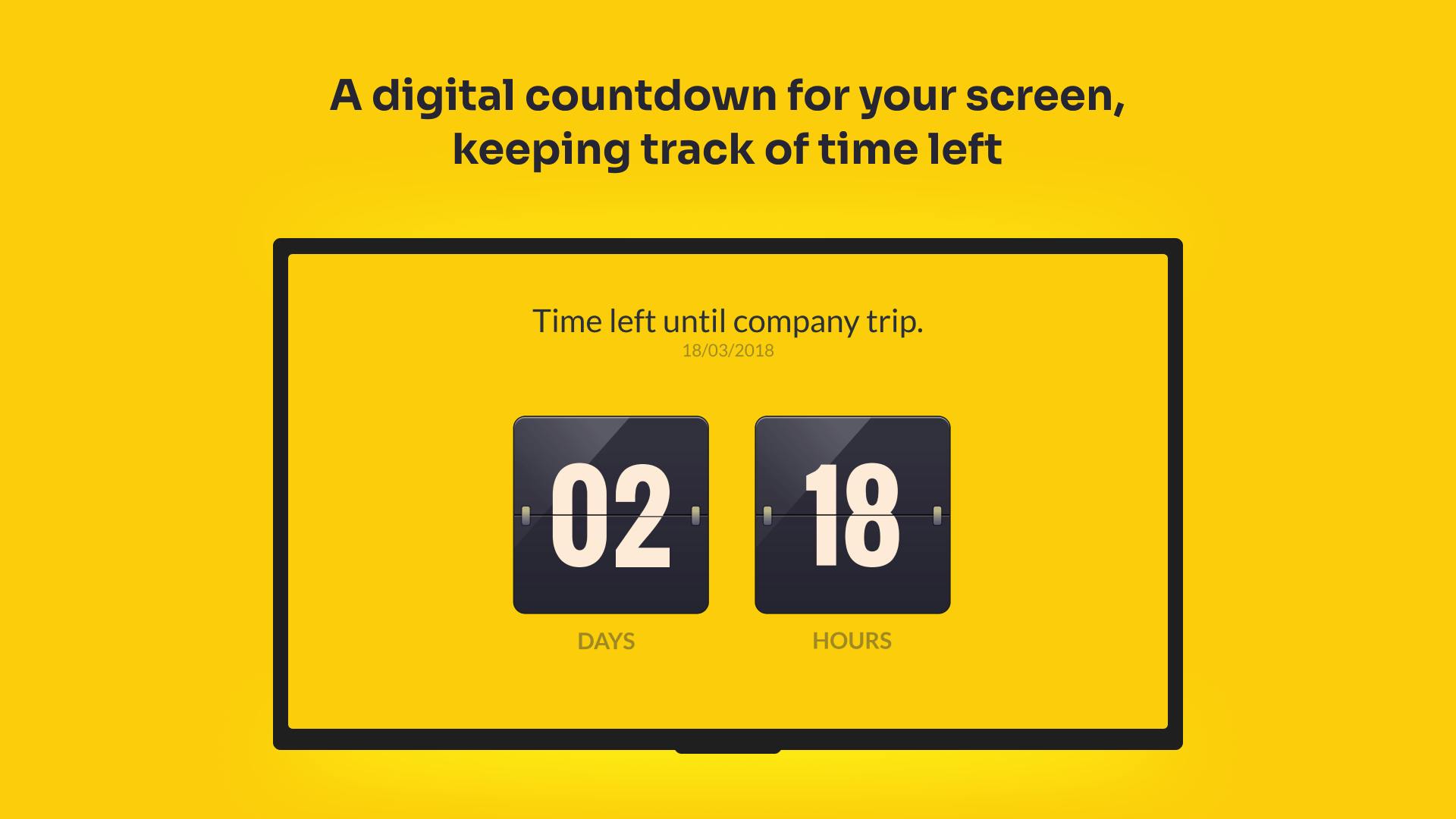More Apps
More Apps
Count Down Timer
Easily create a live countdown timer up on your screens, set what message you want to show during the countdown and the message that will only appear after the countdown timer is up. Choose from two main styles, brand theme and your success message which will only show when the countdown timer is up.
Get StartedIncluded in all plans
About this app
Something to Look Forward To?
Whether it's launch day, a new release or time for a social, it's exciting to look forward to the big event. Use your screens to keep the motivation building as you approach the moment.
Branded to You
Use the Themes section of ScreenCloud Studio to set your own colors, letting your timer match your brand and the rest of your screen content.
Celebrate When Time's Up
Use the app to set your own text and icon to display when the timer is up, letting your team enjoy the wait being over.
Frequently asked questions
View our FAQs
I can’t see the full title for my count down timer?

Why can’t I see the hours or minutes countdown?