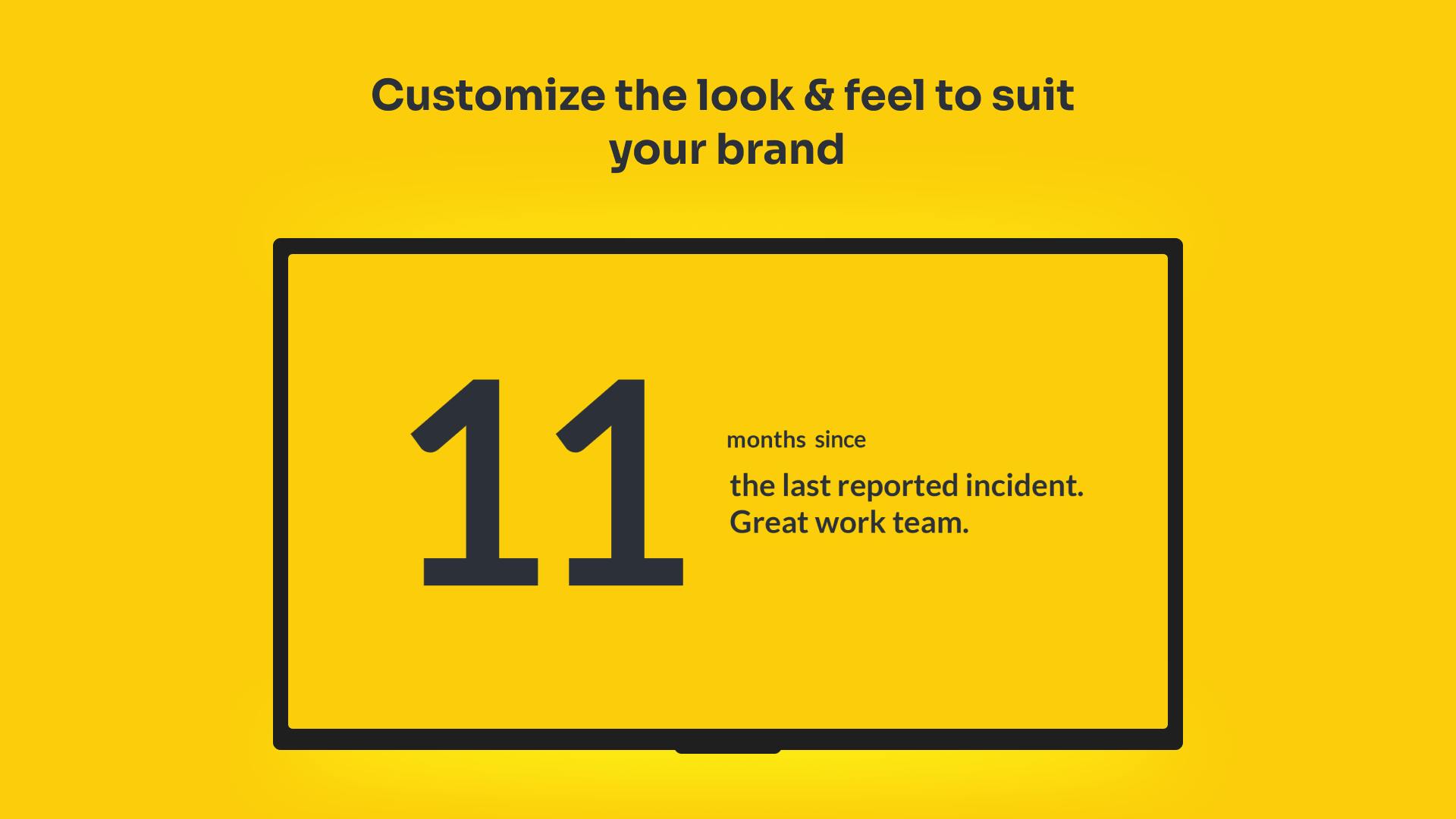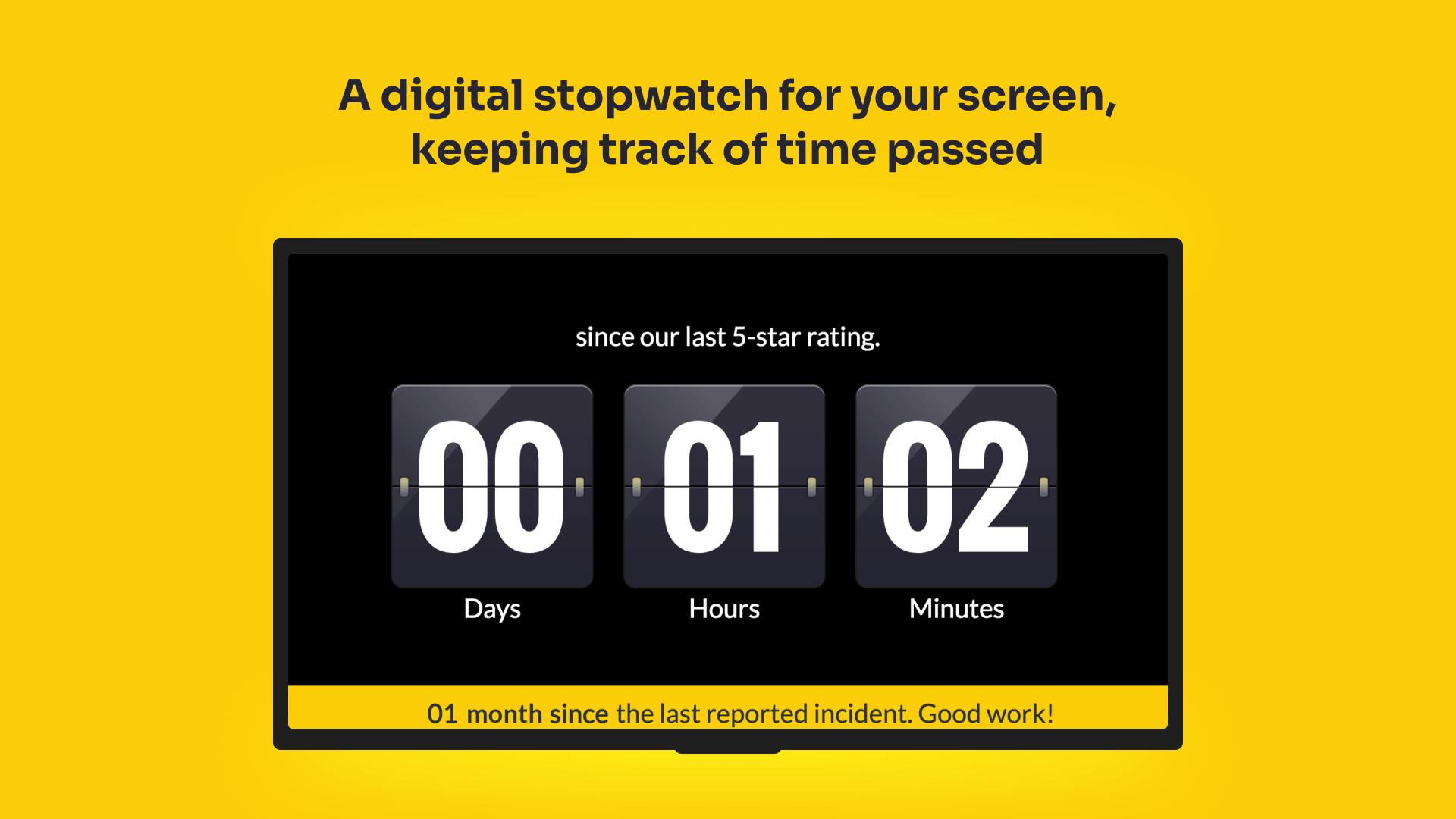More Apps
More Apps
Count Up Timer
Countup Timer app is a digital stopwatch for your screens. Enter the date of your last accident, incident or event and it will continue to count and display how many days have passed. If an event occurs, you can easily reset the date and it will start again. Customize the display with a title, style of clock and brand theme.
Get StartedIncluded in all plans
About this app
Celebrate Your Progress
Schedule Count Up timers to measure progress from either right now, or a chosen start date of your own. Let your team visibly see their progress as the unbroken streak grows on screen over time.
Day or Minute Views
Tracking workdays without incidents? You'll want the days view. Tracking more granular events? Hit the "minimal" setting for a minutes-only layout.
Match Your Brand
With full support for themes, the Count Up Timer can slot in seamlessly with the other branded content in your digital signage channels.
Frequently asked questions
View our FAQs
I can’t see the entire title for my countdown timer?

Why can’t I see the hours or minutes countdown?