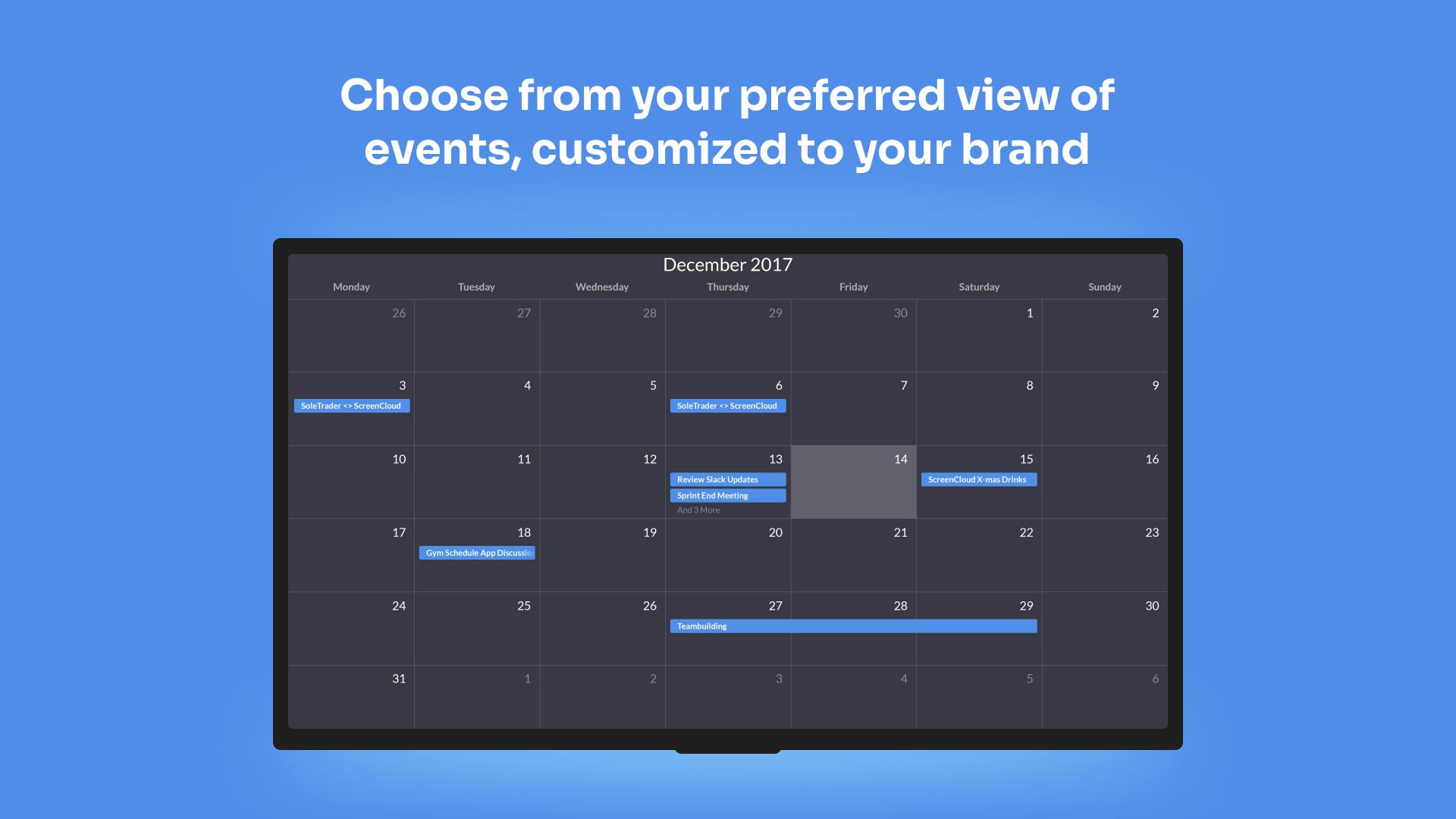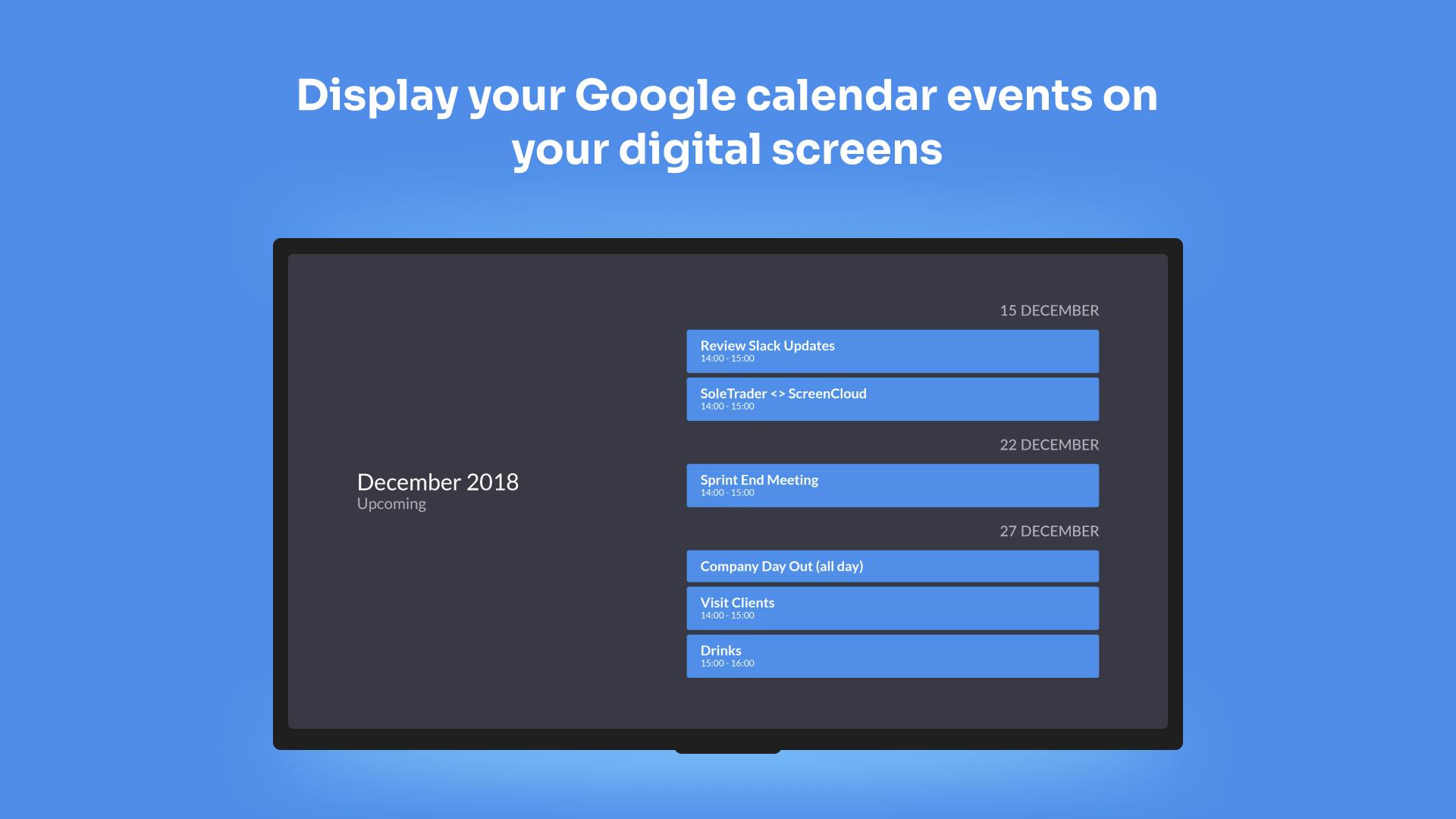More Apps
More Apps
Calendar for Google
The ScreenCloud Calendar for Google app makes it easy to share events logged to your Google calendar on your digital signage screens. Share any calendar connected to your Google account, choose your selected view and keep everyone connected to upcoming events or meetings.
Get StartedIncluded in all plans
About this app
Views for Every Calendar
With full support for monthly, weekly and daily views, you you can pick the view that best suits your data.
Whats Coming Next?
With the app's "Upcoming" option, you can keep the focus solely on what's coming up next. Pick a desired number of events to read and the app will automatically scroll to display them all.
Simple to Manage
After a one-time setup, the app will keep in sync with your calendar automatically. All you have to do is use your Google Calendar as you always have.
Frequently asked questions
View our FAQs
How often does the Calendar for Google app update?

How long will the Calendar for Google app show for?