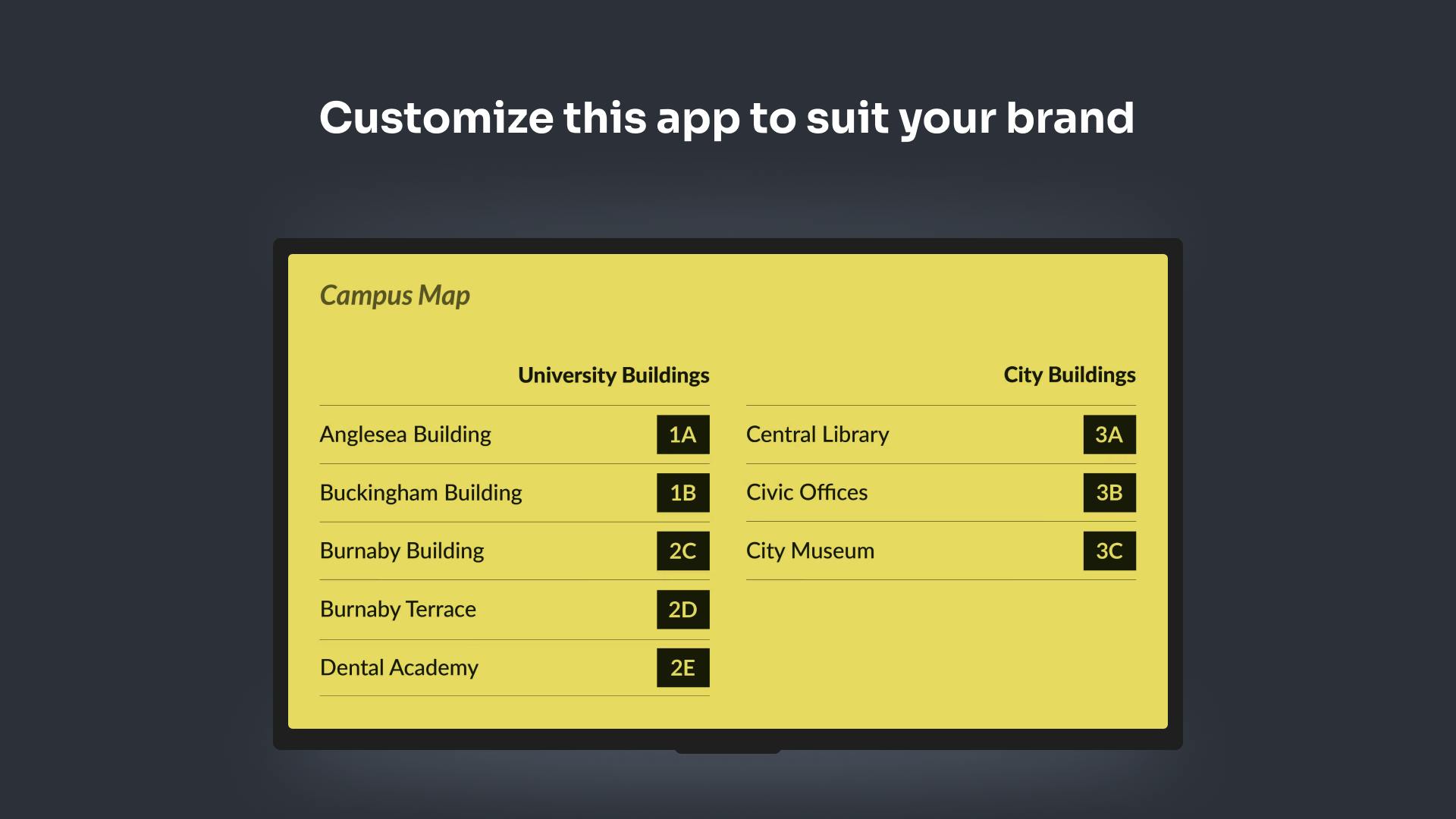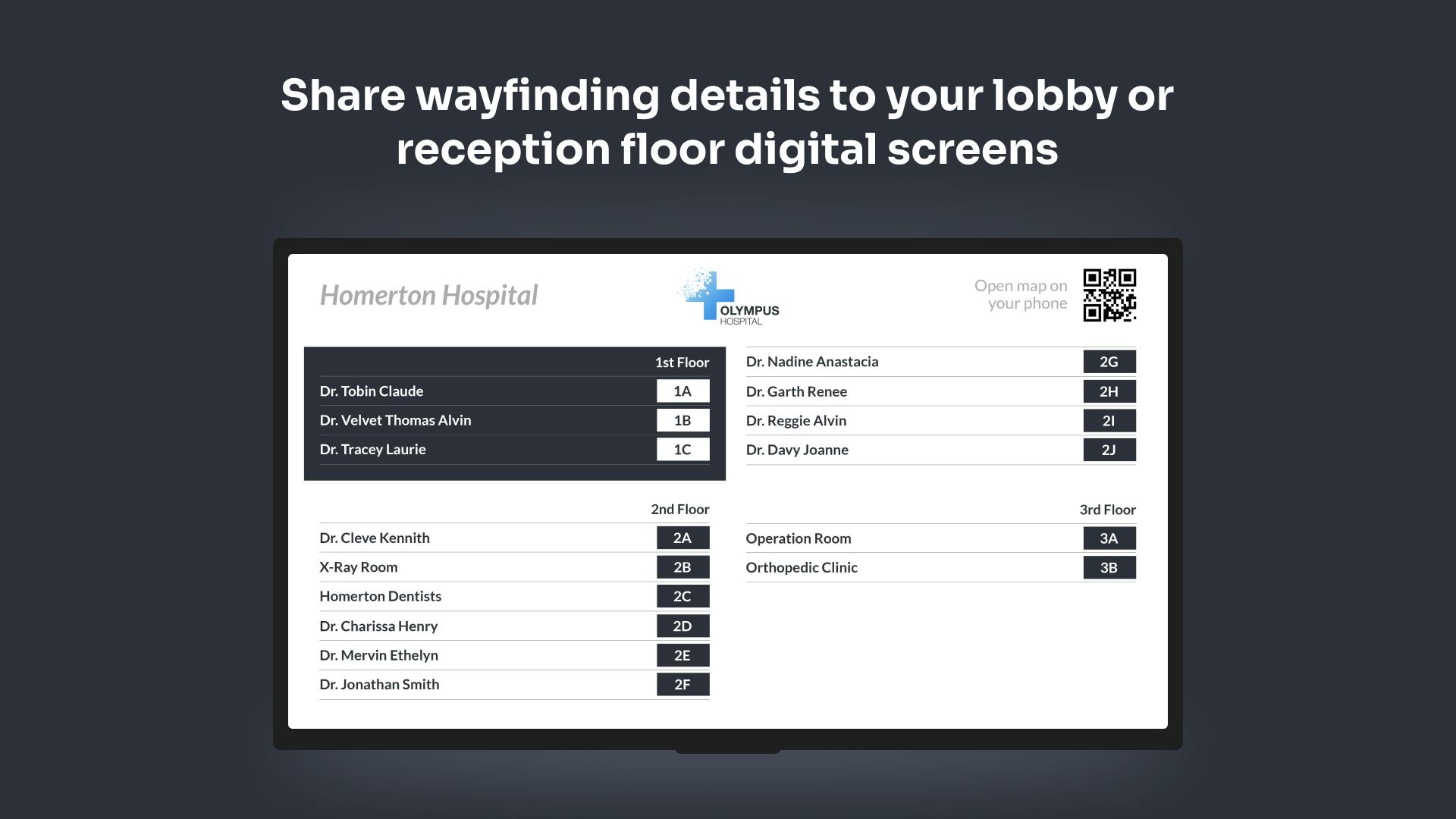More Apps
More Apps
Building Directory
This app allows you to list all the rooms or offices in a building, group them by floors, add logos and update everything on the fly, so that your visitors are always pointed in the right direction.
Get StartedIncluded in all plans
About this app
Help Point the Way
No-one wants to feel lost in the building lobby. Use the Building Directory app with your digital signage to quickly list who's available, and where to find them.
Easy to Update
Rooms and occupants change frequently, you can't wait for the design team to get back with new assets every time. With Building Directory's visual editor, simply log in, type the new details, and save it.
Brand To Your Building
Use the theme settings within Studio to set the colours and fonts that match your aesthetic.
Frequently asked questions
View our FAQs
Can I make changes to my building directory after it has been saved or added to a playlist?