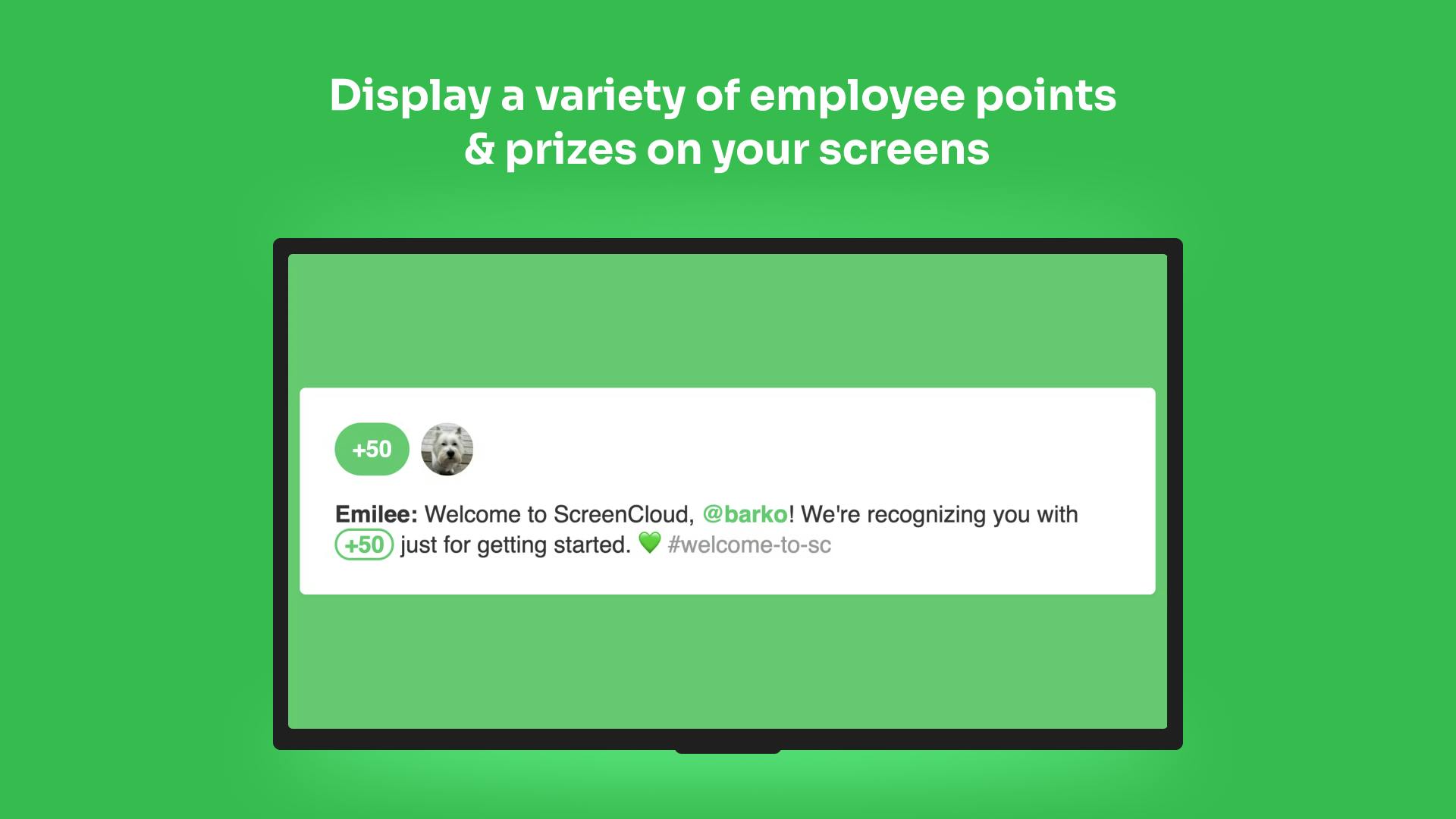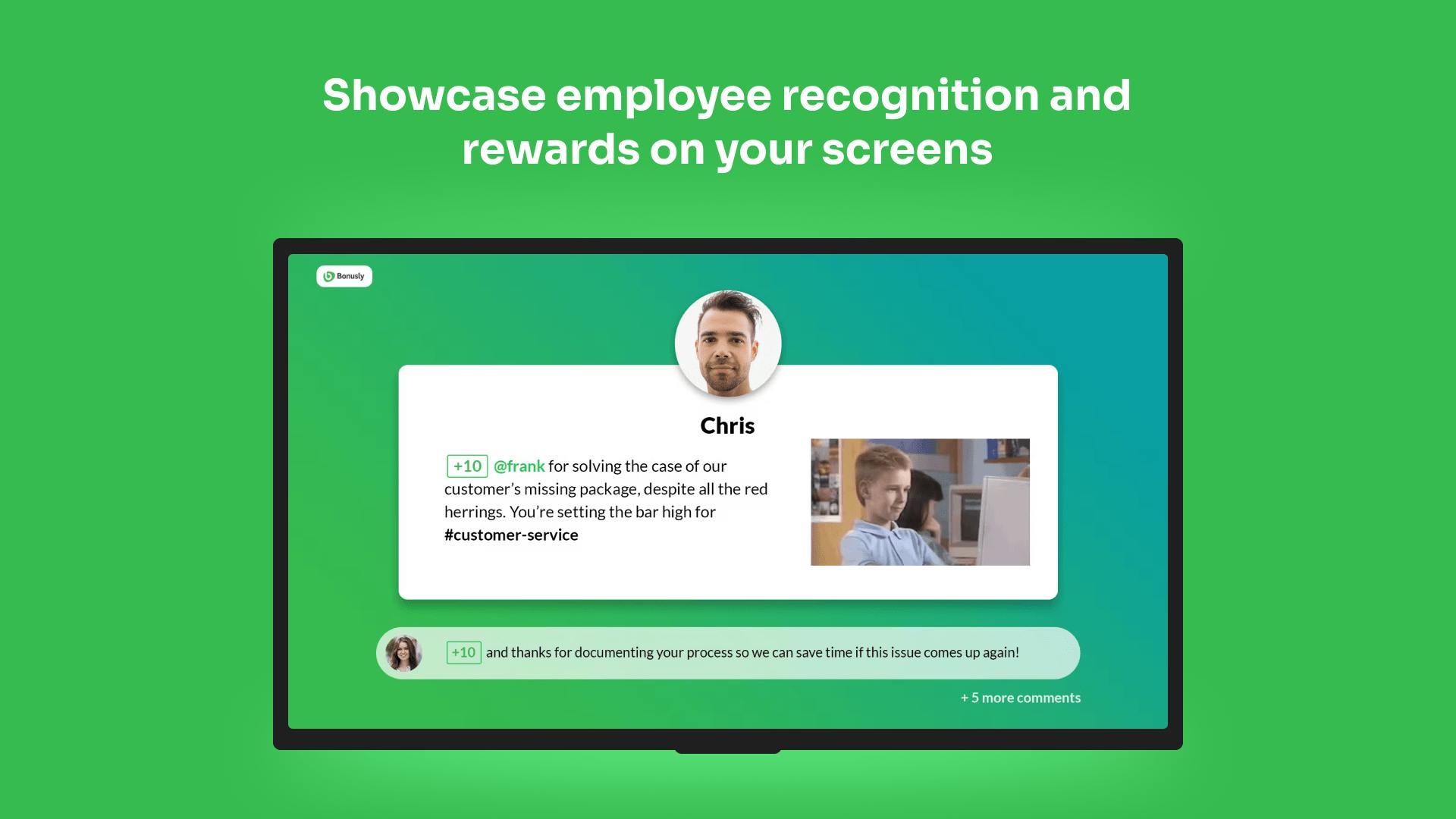More Apps
More Apps
Bonusly
The Bonusly app makes it simple to display public praise, employee recognition, and fun rewards to build company culture. Anything you create in Bonusly is syndicated automatically to your digital signage screens.
Get StartedIncluded in all plans
About this app
Recognize Your Team
Bonusly aims to boost your team by calling out great performance and actions that align with your team values. Make praise more impactful by displaying it ambiently on screens nearby.
Screen-Ready Designs
Bonusly comes with gorgeous praise webpages ready to go. They look great on screen, and all you have to do is copy over the link.
Never Miss a Beat
Recognition programs are fantastic when running well, but can be crushing if someone feels missed. Linking your on-screen display directly to the recognition system ensures you never miss a single shoutout.
Frequently asked questions
View our FAQs
What does Bonusly's service cost?

Can I use multiple dashboards with the Bonusly app?

My Bonusly display is asking for an access token, how do I get this?