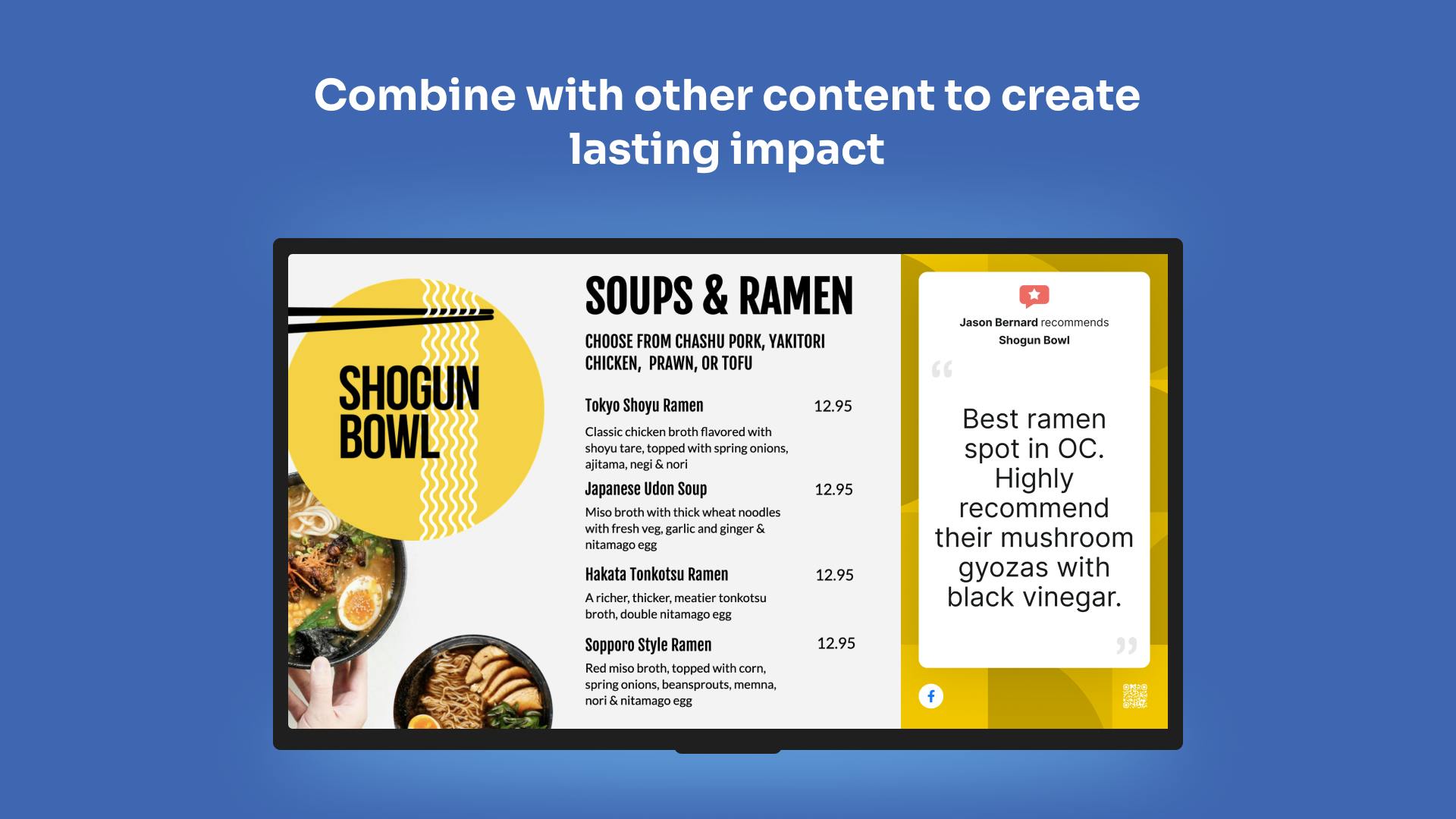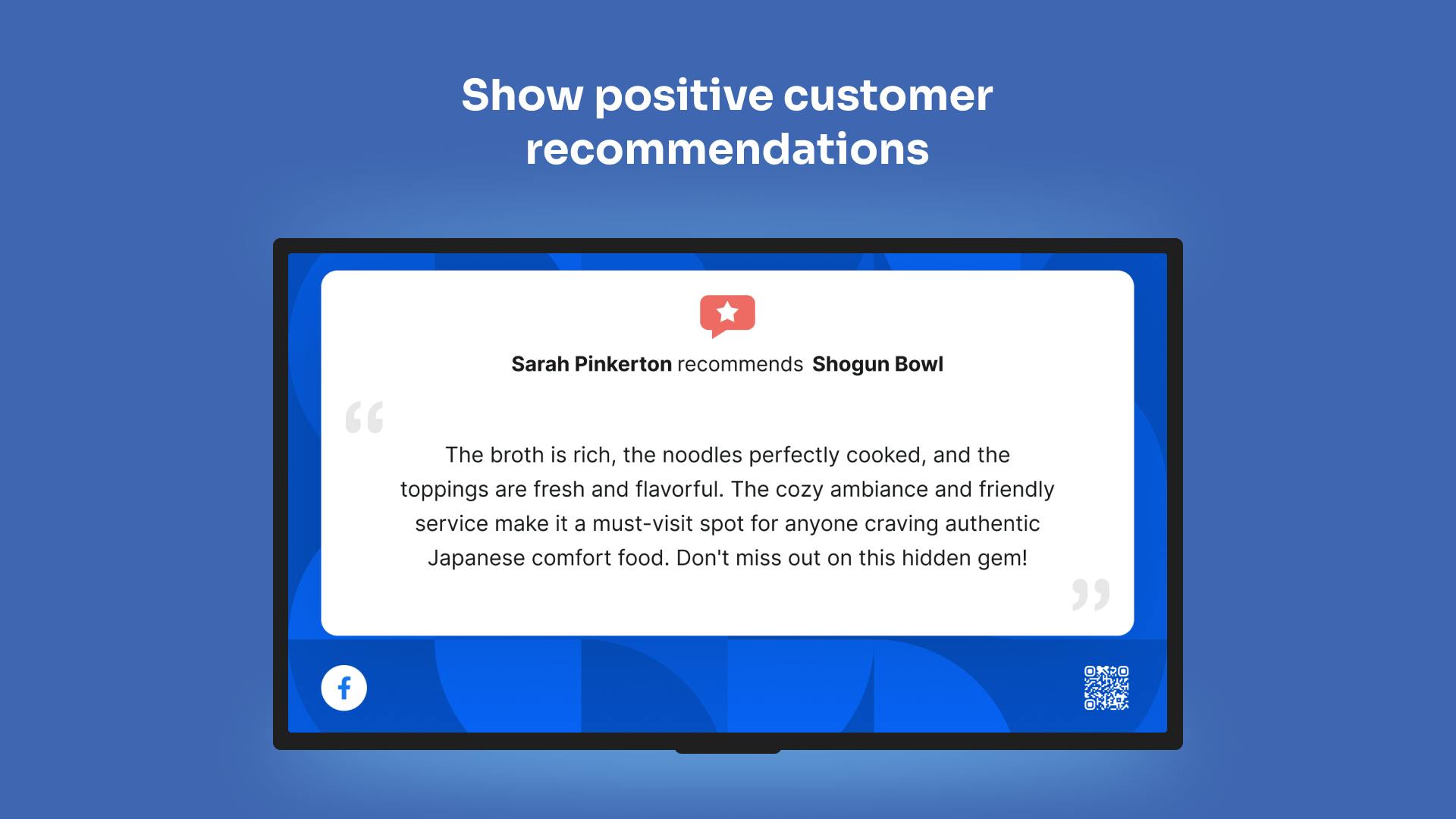More Apps
More Apps
Facebook Recommendations
Showcase the latest recommendations left by your customers from your Facebook business page to your digital signage screens. Choose to only show positive reviews to easily filter out negative reviews and share them in a visually attractive display made for digital signage screens.
Get StartedIncluded in all plans
About this app
Choose to only display positive recommendations
Ensure only your best recommendations make it to screen.
Get the latest recommendations straight to your screen
New recommendations are automatically included with existing content.
Fully customizable
Use our theming tools to match the Facebook Recommends to your brand.
Frequently asked questions
View our FAQs
Can I only select more than one rating filter for the recommendations?

I'm receiving a message that no Facebook Business page is available to select, how do I fix this?

How far back does the app pull in recommendations?

Can I only select more than one rating filter for the recommendations?