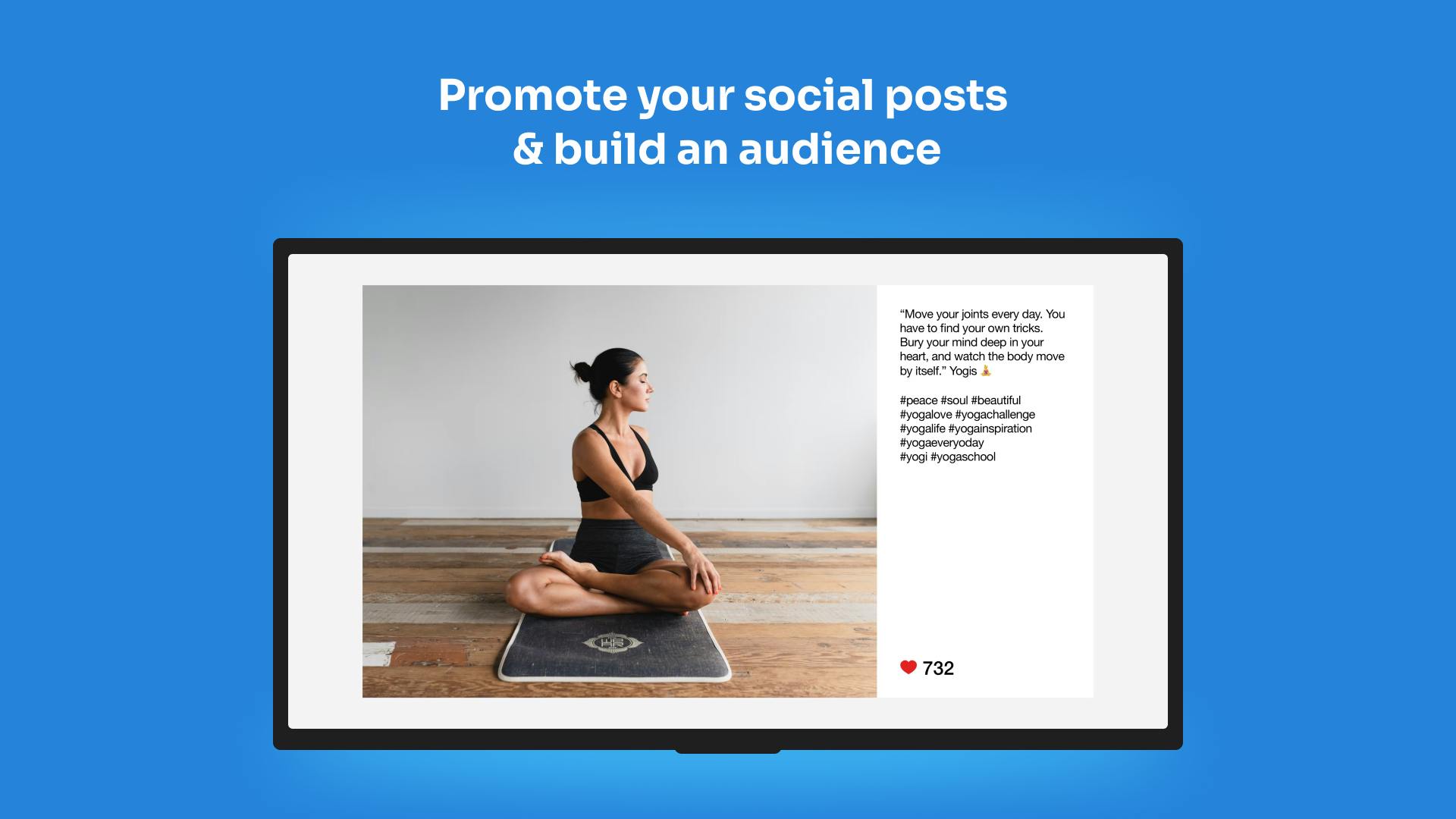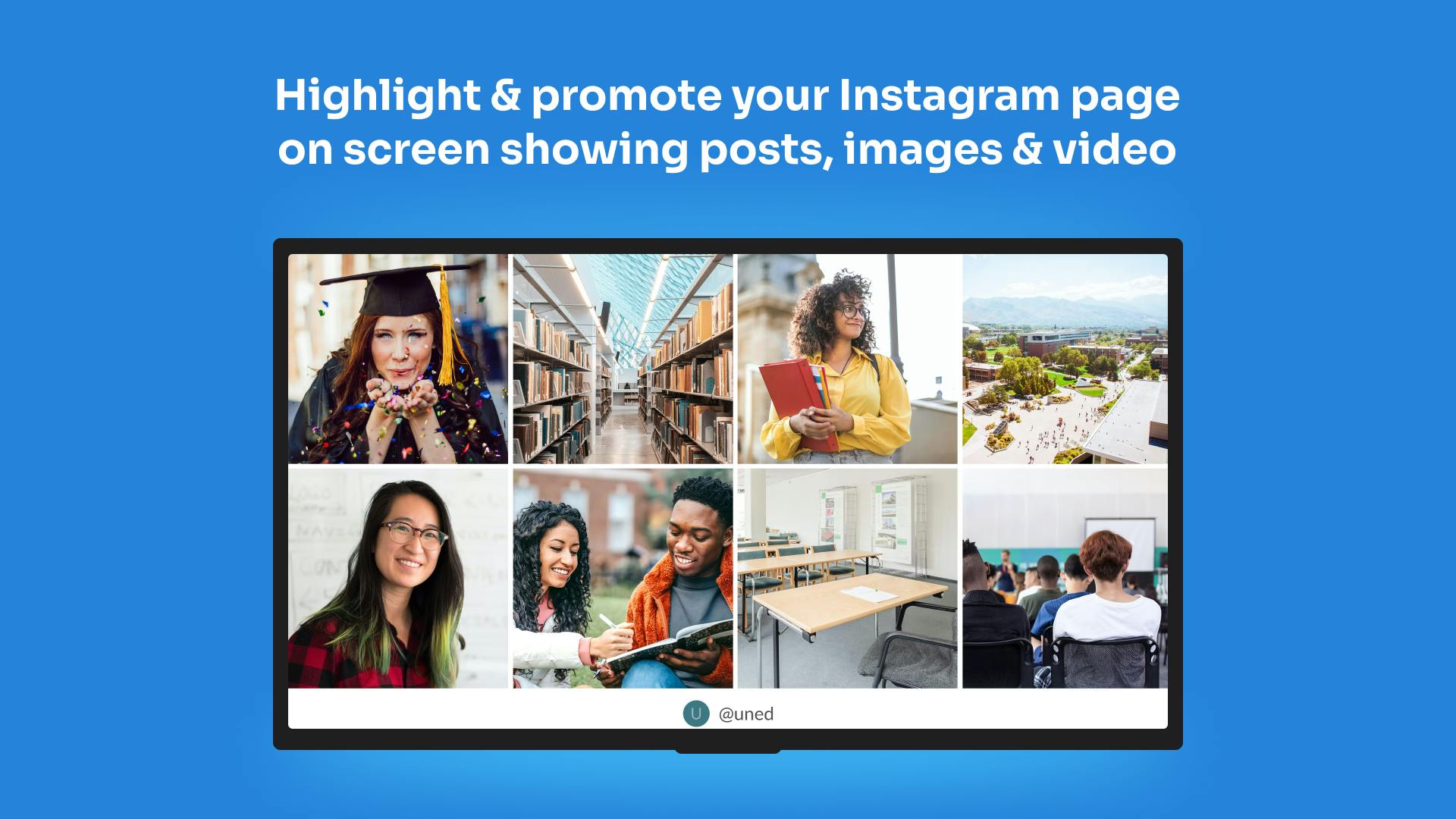More Apps
More Apps
Gallery for Instagram
With Gallery for Instagram you can create a live scrolling wall of the content posted to your Instagram. Share images and videos, choose from a single or multi-card layout and gain more traction for your social account. Content updates automatically and once it reaches the end of the stream, seamlessly starts from the top.
Get StartedIncluded in all plans
About this app
Keep your audience up to date
Latest posts are displayed automatically on screen.
Play posts in order, or on "shuffle"
Show your latest pictures in order, or if you prefer shake it up with "shuffle'.
Gain more followers for your Instagram
Promote your Instagram page to others.
Frequently asked questions
View our FAQs
Can I display the Instagram app in portrait?

Can I use the Instagram app as part of a zoned digital signage display?

How are the results ordered?

How long is each post shown for?

What happens when the end of the feed is reached?

Why do I have to log in through Instagram before my results can be shown?

Why are my videos not displaying on screen or auto-playing?